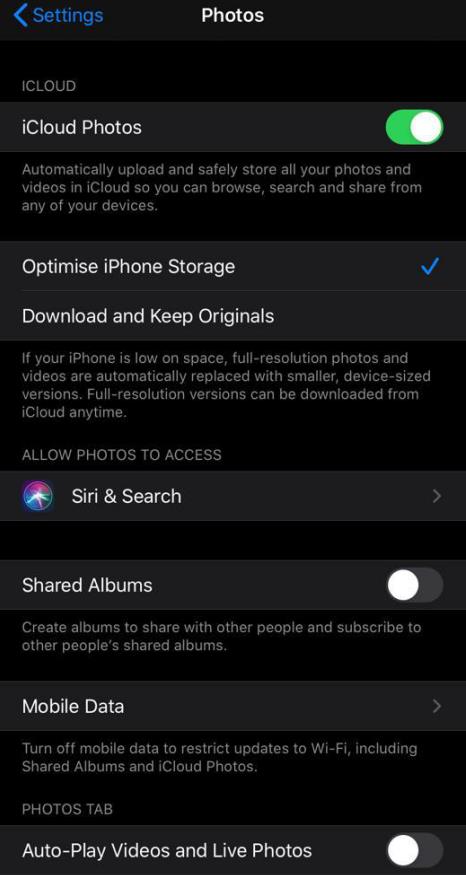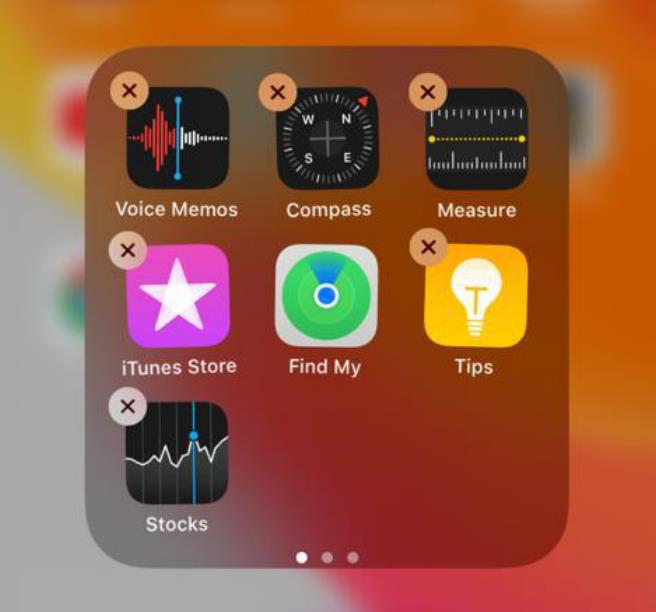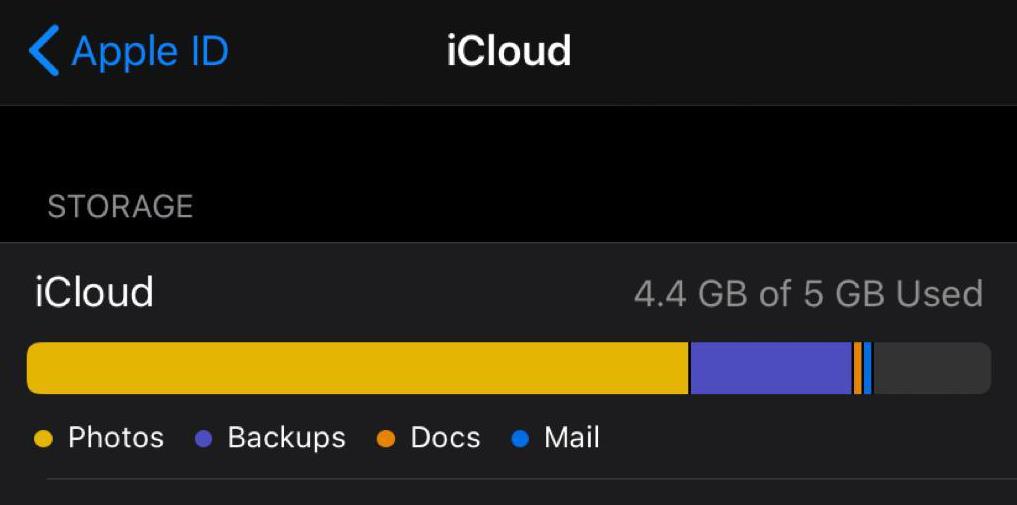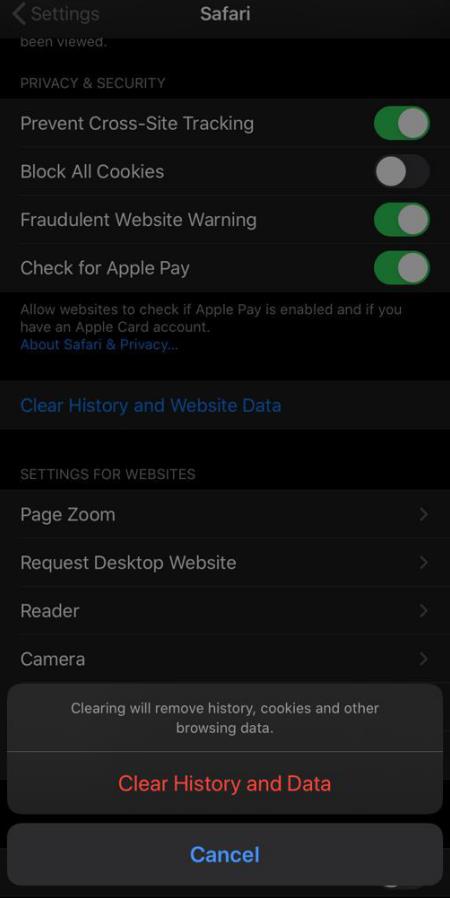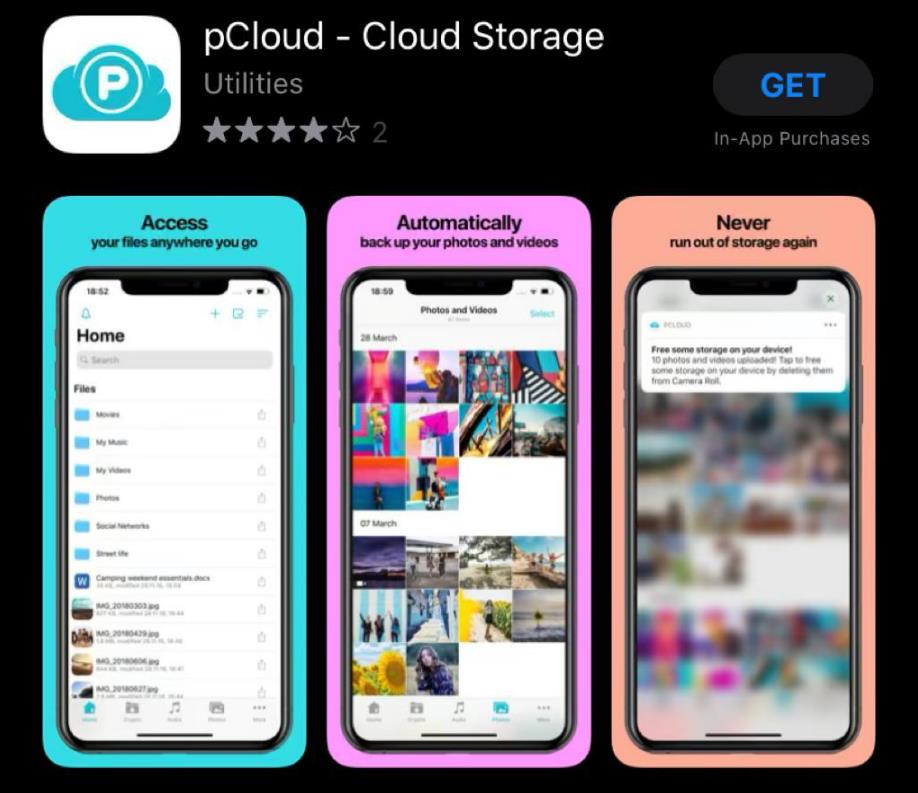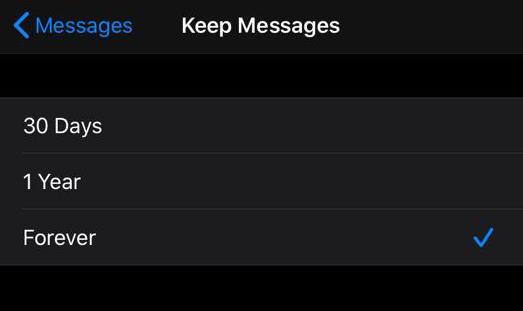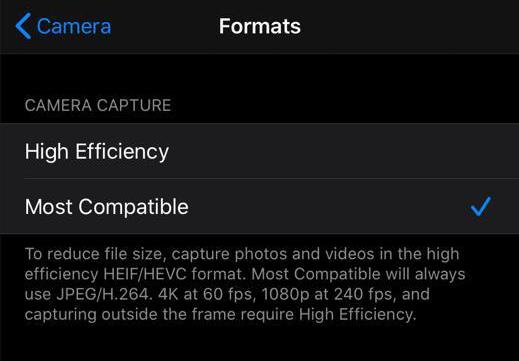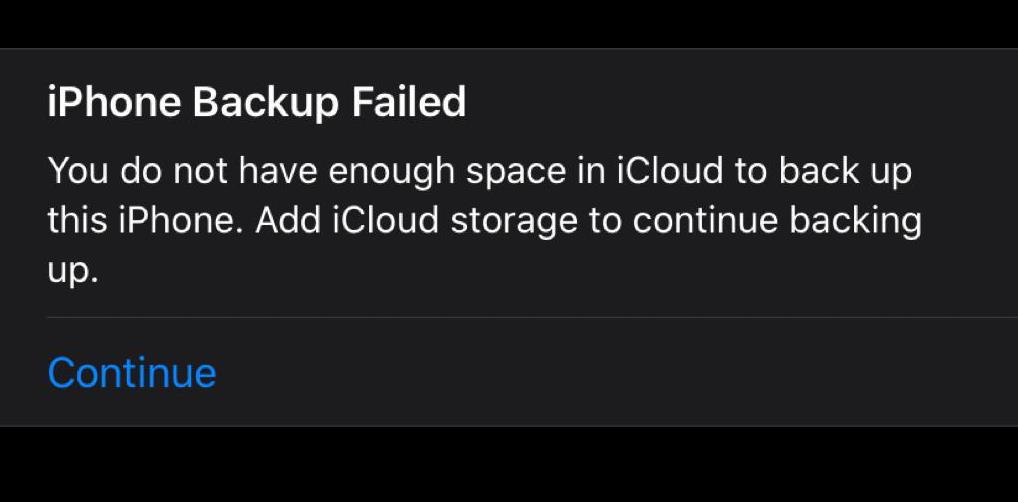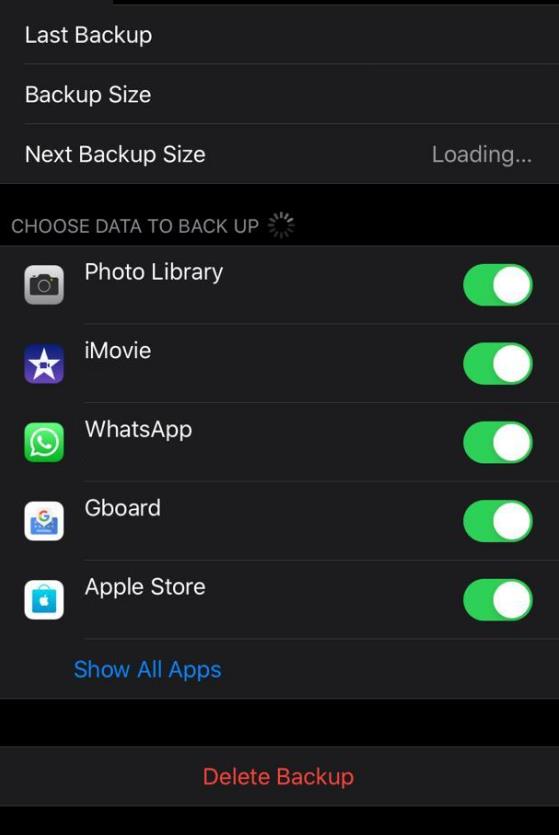If you are about to take a beautiful picture and suddenly a dreadful message of storage full appears on your iPhone screen – we are sure you will feel frustrated whenever you have to delete your previous picture to free up some space on your iPhone.
Don’t worry! You can now free up some space on your iPhone without deleting your beautiful memories. Here we have figured out some ways to manage your iPhone storage full issues. If you follow these ways correctly, you can enjoy sufficient storage without any concerns about running out of iPhone’s space.
- Keep your photos in iCloud Photo Library
Videos and pictures take a lot of storage space. You can use the iCloud Photo Library that lets you store all your pictures by freeing up some storage space.
Using the iCloud Photo Library for optimizing the storage features of the iPhone enables you to make some space by uploading the older photos on the iCloud account. This will not consume your storage space, and you can re-download the photos whenever you want. Follow out following steps:
- Tap on “Settings”.Choose “Photos and Camera”.
- Turn on “iCloud Photo Library”.
- Make sure to select the option of “Optimize Phone Storage” on your iPhone.
Note: Keep in mind that iCloud may take some time to finish uploading your photos and to re-index your photos app.
-
Delete Unused and Pre-installed apps
We all download different apps on our devices for a single-use and then forget to remove those unused apps. Furthermore, there are some apps that have already been installed by Apple like Stocks, Remote, and Compass. Apple is now giving its users the option to delete pre-installed apps if they want to do so. It’s a great way to make enough space on your phone. To delete an app, follow these steps:
- Press on the app’s icon on the home screen until it starts jiggling.
- Tap “×” on the left side of the icon to delete an app.
-
Figure out which app is taking a lot of space
Some apps gobble up a lot of memory on the iPhone. Many people usually don’t have any idea about how much space a particular app is taking. To find out the amount of space taken by different apps:
- Go to “Settings”. Tap “General” and then “Storage and iCloud Usage”.
- Tap “Manage Storage”.This will give you an overview of different apps taking how much space in your phone.
If an unused app is utilizing much space, delete it since you don’t need it. If a specific small app is taking up much space, you can free up some space by deleting the data linked with that app.
-
Clear out your browsing data
Browsing history and some other files are saved by internet browsers such as Chrome, Internet Explorer and Safari, etc. to make internet experience seamless. If you use a browser frequently, then these extra files will definitely take up considerable storage. In order to clean up the browser caches to get enough storage on your iPhone, follow these steps:
- Go to “Settings”.Tap on the browser, which you use most frequently.
- Tap “Clear History and Website Data”.
Note: Clearing browsing caches will close all your tabs, so make sure to bookmark any needed websites before cleaning up.
-
Use pCloud to listen to your favorite music
You want to keep your favorite tracks on your phone but you are upset because you don’t have enough space for it. Right? Why not upload all your favorite music and listen to it when you want by using the pCloud app?
If you are a true music lover with an extensive collection of tracks, this app can be a perfect storage saver for you. You will get a 10 GB of free space when you sign up for the first time in pCloud.
-
Delete offline data from your iPhone
iPhone saves website data and browser (like safari) reading list for convenient viewing when you are not connected to the internet. It definitely takes up some storage on your device. If you want to clear your reading list, follow these steps:
- Go to “Settings” and then “General”.
- Tap on “Manage storage” and then the name of your browser like “Safari”.
- Tap on “Offline Reading List”, and then press“Delete”.
-
Delete your old messages
Text conversations may take much storage on your phone, especially if you are receiving a lot of pictures. To free up enough space on your iPhone, go to your old conversations and delete as many of them as you want. You can also command your iOS to purge messages after a particular duration. For this follow these steps:
- Go to “Settings” then “Messages”.
- Tap on “Messages History” and then tap “Keep Messages”.
- Select a certain length of time. Older messages will be purged automatically.
-
Use Standard Definition Picture Resolution
Remember not to keep all your photos in High Definition Resolution (HDR). These photos take up an ample space making your iPhone storage full within no time. Standard Definition is usually sufficient unless you really need a high picture resolution photo. To make sure you are not consuming much space while clicking HDR photos every time, follow these steps:
- Go to “Settings” then “Photos and Camera”.
- Set the “Format” option that takes up less space, i.e. “Most Compatible”.
-
Backup you files to Cloud
iCloud-based storage is specifically designed for iPhone for optimizing your storage space. You can backup your large files here. You can enjoy 5GB of storage after setting up iCloud. After backing up your important documents, pictures and videos, you can now delete them from your iPhone as they will still remain in iCloud. This will create sufficient storage for the proper functioning of your device.
-
Remove your iPhone Backup
In the case of full storage in iCloud, you will get full storage notification on your phone even if you have deleted some large files to make some space on your iPhone. To solve this issue, follow these steps:
- Go to “Settings”.Tap your iCloud ID at the top of the screen.
- Tap “iCloud” and then “Manage Storage”.
- Tap “Backups” and then “Delete Backups”.
Conclusion
Running out of space is really very annoying in critical situations. You can solve your full storage issues by implementing these ways and keep using your iPhone without any troubles.