Just about a few years ago, syncing iPhone to Mac was a regular activity. However now, faster mobile speeds, more space, streaming apps like Spotify, and an increasing number of people syncing their data with iCloud, the need to sync isn’t as great as it used to be. But, we still want to add music, videos, and movies to our iPhones. We want them to be there on our Macs without having to sync them from time to time. That’s when we need to sync our iPhones with iTunes.
In this article, we discuss ways on how you can sync your iPhone with your Mac device.
What does Syncing mean?
The term Syncing means transferring and updating items/ files between different computers so you can have access to them at your convenience. For example, if you add a movie on your Mac, and it is synced with your iPhone, the movie will automatically be updated on your iPhone device. Items and files like music, TV shows, podcasts, e-Books, and more can easily be shared between devices and computers.
Syncing content between your Mac and iPhone
First things first, if you are syncing your iPhone with your Mac for the first time, you must connect them both using a USB cable. After you connect the device, the device icon will appear in the Finder sidebar. If you click on the Device icon, it will display you some syncing options. You will then need to select the items that you need to sync like Music, Videos, Movies, etc.
You can go by syncing all items of a specific type, which is usually the quickest method to do it or you can select each item individually to have more control. For example, you can sync all your music to your device at once, but sync only a selection of specific albums or songs as well.
Once you are done selecting the content that you want to sync, the items will be updated automatically on your Mac computer.
Syncing devices over Wi-Fi
If you are using an iPhone with iOS Version 5 or later, you can choose to sync wirelessly when your Mac and iPhone are on the same Wi-Fi network.
To do this, connect your iPhone to your Mac using a USB cable. Turn on Wi-Fi syncing and choose the settings which you want.
Whenever your iPhone will connect to your Mac over a Wi-Fi network, you can select it in the sidebar and sync it.
Follow the steps to enable syncing over Wi-Fi:
- Connect your iPhone to your Mac using a USB cable.
- Click on the Findericon on your Mac and select your iPhone in the sidebar.
- Select General from the button bar.
- Check the box next to Show this iPhone when on Wi-Fi and it will enable syncing over Wi-Fi.
- Use the button bar to turn on and select the sync settings.
- Click on the Apply button and your device will appear via Wi-Fi in the Finder sidebar.
You can also choose to sync automatically. To enable this feature:
- Click on General from the button bar and select “Automatically sync with this iPhone when connected”.
- Make sure to press the Eject button on the FinderSidebar before your disconnect your iPhone.
This may remove the device icon from the sidebar, but Wi-Fi syncing will remain active. And when the next time your device and the system are connected to the same Wi-Fi network, the icon will reappear.
Syncing all items of one content type
As mentioned, if you are looking to sync all items of a specific content type say films, you can follow the steps as mentioned herein:
- Connect your iPhone to your Mac. You can use both a USB cable and a Wi-Fi connection.
- Click on the Finder icon on your Mac and select the iPhone from the sidebar.
- Now, from the button bar, select the type of content that you are looking to sync.
Note: It is important to remember that if you are using iCloud photos and Apple Music, your photos and music will be synced automatically and no option for syncing will appear on the button bar.
- If you are selecting Films from the button bar, select the Music tab and under it, select the checkbox next to Sync Music onto [your name] iPhone.
- Also, mark the checkbox next to Entire Music Library. This will transfer all films or content of the selected type to your iPhone.
- Repeat the step 3,4, and 5 for each type of content that you want to sync with your Mac and iPhone.
The bar at the bottom of the window will indicate the amount of free space that is remaining on your iPhone after you are done syncing.
- When you are ready to sync, click on the Apply
You can also choose to sync automatically. To enable this feature:
- Click on General from the button bar and select “Automatically sync with this iPhone when connected”.
Note: If you delete an item from your Mac that is set to sync automatically with your iPhone, it will also be deleted from your device the next time both of these devices are in sync with each other.
- Make sure to press the Eject button on the Finder Sidebar before your disconnect your iPhone.
Conclusion
The above were some easy methods to sync your data like contacts, messages, photos, music, etc.between your iPhone device and your Mac computer. While you may see options with different descriptions on your computer, the basic procedure to sync devices will remain the same. Remember, if you are using iCloud to sync files, you won’t see the syncing options on the button bar in the Finder window.
Syncing can be a great method to have control over the type of content that is transferred between your devices. Select just one file or send the complete content type, you will have the content available whenever you want, wherever you want.

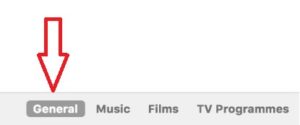
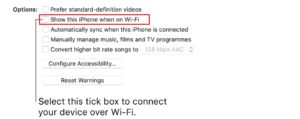
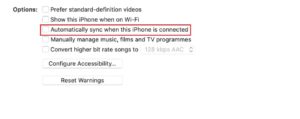
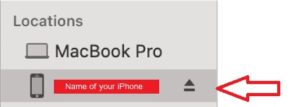
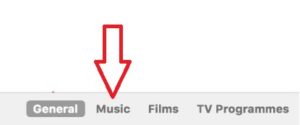
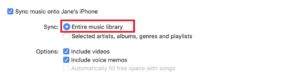
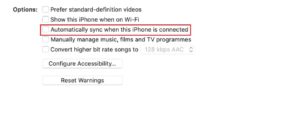


Do these steps equally for Android as well, like syncing between your local Storage and Google Photos and Drive files?
I think their ideas should be roughly the same, but the specific steps will be different!