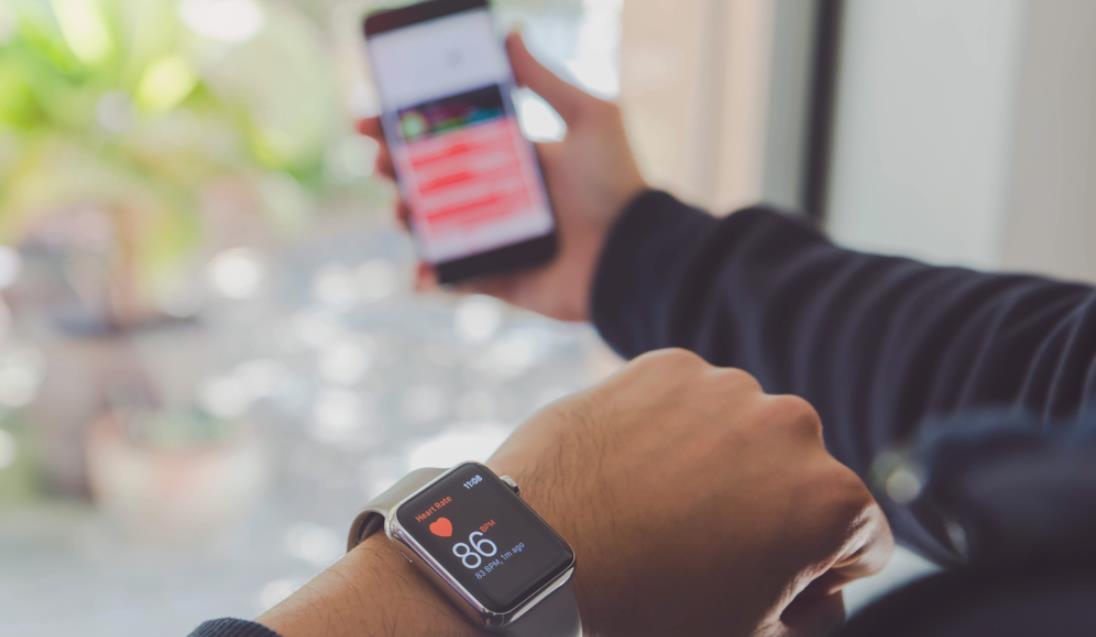You can do a range of things with your Apple Watch depending on the model or kind you have and where and how you want to use it. The Apple Watch, like the iPhone and iPad, has a variety of settings and choices that you can modify to get it to work and act the way you want. Ranging from listening to music and tracking your workouts to monitoring your heart rate are a few things you can do with your Apple Watch.
Here are tips and tricks you should know to make your Apple watch more resourceful.
-
You can listen to Podcast
Apple offers its own Podcasts app, which allows you to download podcasts and listen to them on your iPhone or Apple Watch. You’ll only need a watchOS 5 or later. You can listen to podcasts without connecting to a nearby Wi-Fi network if you have an LTE-enabled Apple Watch.
-
Keep a Record of Your Exercises
The Apple Watch is well-known for its health and fitness functions, and one of the most valuable features is the ability to track exercises. Using the built-in Workouts app, you can measure your progress at various activities in and out of the gym, including bicycling, walking, hiking, jogging, rowing, swimming, and even yoga.
-
You can monitor your heart rate
Know your heart rate on the go using the built-in Heart Rate app. When you launch the app, it will calculate and display your current heart rate. As long as your Apple Watch is in display mode, measurements are taken frequently to record your rate. The app shows your current, resting, average, and specific rates based on your activity when tapping the arrow in the upper left.
-
You can call for emergency services
If you’re in an emergency state, you can contact for help right with your Apple Watch. Long-press the side button till it goes off. Medical ID and Emergency SOS screens appear for a few seconds. You can either slide the Emergency SOS button to the right or keep pressing the side button. Your Apple Watch alerts emergency services after a brief countdown.
If you accidentally dial an emergency number, press down on the screen and then tap End Call.
-
Locate your iPhone
Have you misplaced your iPhone? You can probably locate it by dialing it from another device, but you can utilize your Apple Watch if you don’t have another phone. To do this, go to Control Center, swipe up from the bottom of your Apple Watch face. Look for the icon that looks like a phone and has audio waves coming out of it. When you tap that icon, it will become blue, and your phone will make a pinging noise that you may follow to find it.
-
Increase the size of the text on your screen
With such a small device, it’s sometimes nice to have the choice of larger text. Apple’s accessibility settings make this simple; to change the text on your Apple Watch, click Settings > Brightness & Text Size and adjust to your taste.
-
Use your palm to silence alarms
If your Apple Watch has sound, you can use notification sounds to keep it from bothering the rest of the world: If it goes off somewhere you don’t want it to, cover the display with your hand for three seconds or longer to silence any new sounds. To activate this feature, navigate to My Watch > Sounds & Haptics > Cover to Mute in the Apple Watch app on your iPhone.
-
Easily switch between Zoom and VoiceOver
Do you want Zoom or VoiceOver to be available on your Apple Watch right away? You can use the triple-click Accessibility shortcut to enable Zoom mode or VoiceOver automatically. To do so, navigate to Apple Watch app on your iPhone. Click on My Watch-General-Accessibility-Accessibility Shortcut. Then, you choose the app you want to activate automatically on triple-click from here.
You can also ask your Watch if Siri can turn VoiceOver on or off with a voice command.
-
Create custom Messages answers ahead of time
Although you can’t type directly on your Apple Watch, you can set up a few pre-written responses on your iPhone to transmit automatically during discussions. To do so, go to My Watch > Messages > Default Replies in the Apple Watch app. You can edit this list at any moment and add/remove pre-written responses.
-
Use Force Touch to share your location in Message
Want to share your current location with a friend while you’re out? Use Force Touch display and tap, and Send your location in your Messages conversation.
-
Make a default city for your weather
Your Watch’s Weather app can check the weather in several cities, including your current location. Go to My Watch > Weather > Default City in the Apple Watch app on your iPhone to change the default location.
-
Examine your ECG
You can perform an electrocardiogram with an Apple Watch Series 4 upward, which checks your heart rhythm and informs you if it detects any irregularities, such as atrial fibrillation. Unless you have cardiac disease or experiencing symptoms, this is not something you would want or need to perform regularly.
Needless to say, if you’re experiencing chest pains or other symptoms, don’t waste time on the app; call 911. However, the app may alert you to potential problems that you should discuss with your doctor in some cases.
To perform ECG, you must first set up the ECG app on your iPhone before you can use it. Open the Health app, select Health Data, and then choose Heart. Swipe down the Heart screen to the ECG entry; go through the setup process by tapping Set up ECG.
-
Measure your blood oxygen
With an inbuilt app plus oximeter, it’s possible to check your blood oxygen level with an Apple Watch Series 6 and watchOS 7 or later. This reading can tell you if your brain and other essential organs are getting adequate oxygen. A typical reading should range from 95 to 100 percent. If the oxygen in your blood is low, that may indicate a pulmonary or cardiac condition and other issues.
To set up the Blood Oxygen sensor on your iPhone, go to the Watch app and tap the Blood Oxygen setting. Ensure that the Blood Oxygen Measurements switch is turned on. You may regulate when the sensor captures background readings by enabling or disabling In Sleep Mode and Theater Mode.
Open the Blood Oxygen app on your Apple Watch to get a reading. To begin the scan, press the Start button.
-
Set Up Watch Withoutan iPhone
Even without an iPhone, it’s possible to set up watchOS 7. The user can then use the Apple Watch to make and receive phone calls and text messages and use its built-in functions and run third-party apps.
That said, an iPhone 6s or later running on iOS 14 is a must, and a family member will require an Apple Watch Series 4 or later to make this work. A cellular connection on the person’s Apple Watch is also necessary for some functionality.
-
Make a System for Organizing Your Apps
Apps can rapidly clutter up your home screen, but you can rearrange them in a way that works best for you. Open the Watch app on your iPhone. Navigate to App Layout in the My Watch area and reposition your icons.
To do this on your Apple Watch, go to the home screen and push and hold one of the icons until it jiggles. You may now move the icons around the screen. You may even pick List View instead of Grid View to see your apps in an alphabetical list by pressing down on the home screen.
-
You can change and customize your Watch Face
Are you sick of seeing the same Apple Watch face every day? The Apple Watch face may be easily changed and customized. To add new faces to your default watch faces, open the Watch app on your iPhone, navigate to the Face Gallery area, press a face, customize it with a specific color and style, and then tap Add. Tap Edit next to My Faces at the top of the My Watch screen. You can delete unwanted faces and rearrange the order in which they should display.
-
Select the kind of mailboxes that appear on your Apple Watch
Are your notification and information from all of your mailboxes too much for you? And you don’t want to be overwhelmed with emails. Apple Watch has a feature that enables you to select the kind of emails you want to see.
Goto Enter My Watch on your iPhone, click on Mail, and then the Include Mail button. You will be able to select the specific mailboxes you want to appear on your Apple Watch.
Conclusion
Apple Watch has a lot of advantages than you can imagine. You can turn your Apple Watch into whatever you like with the above tips. The above tips will help you explore and make your apple watch more resourceful.