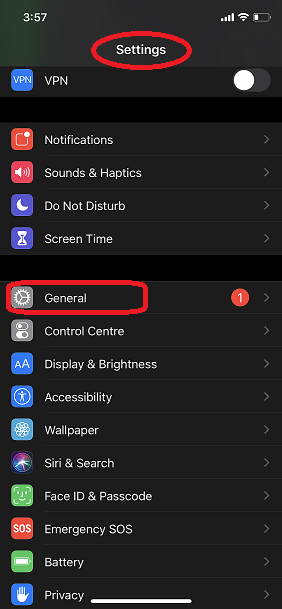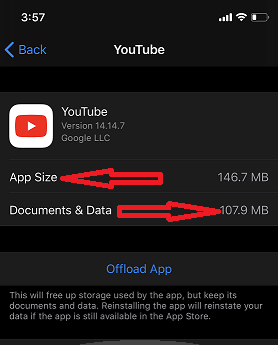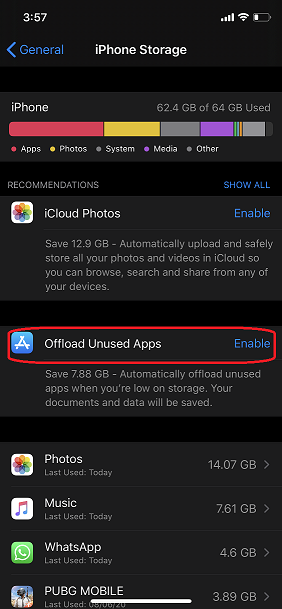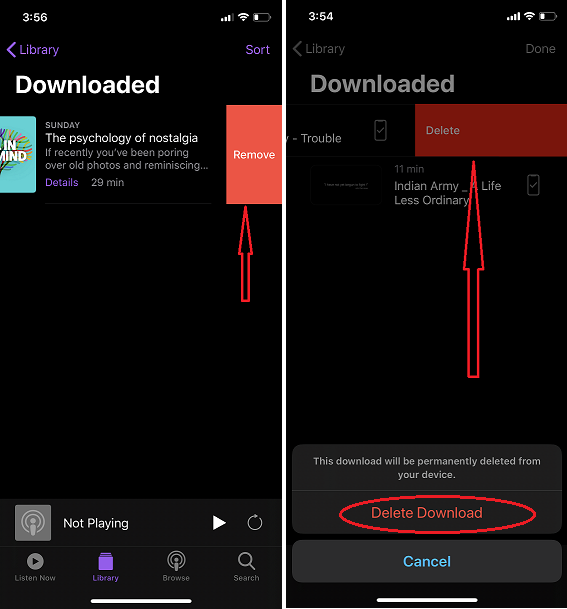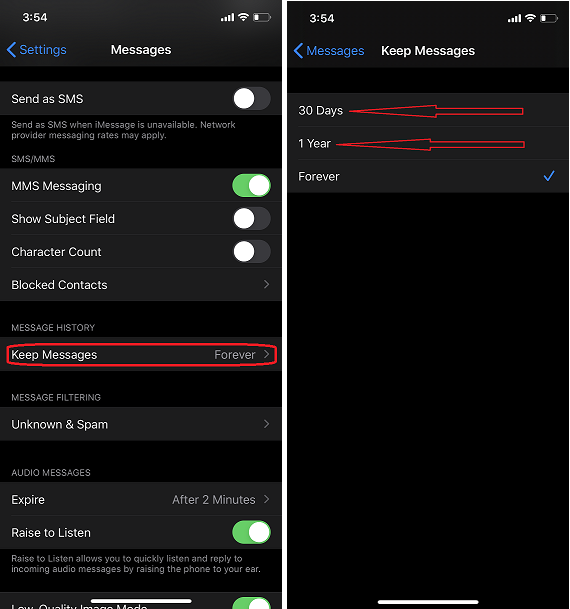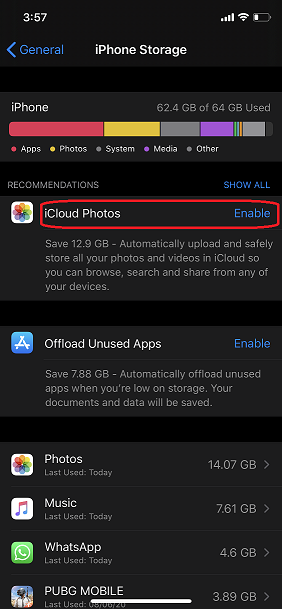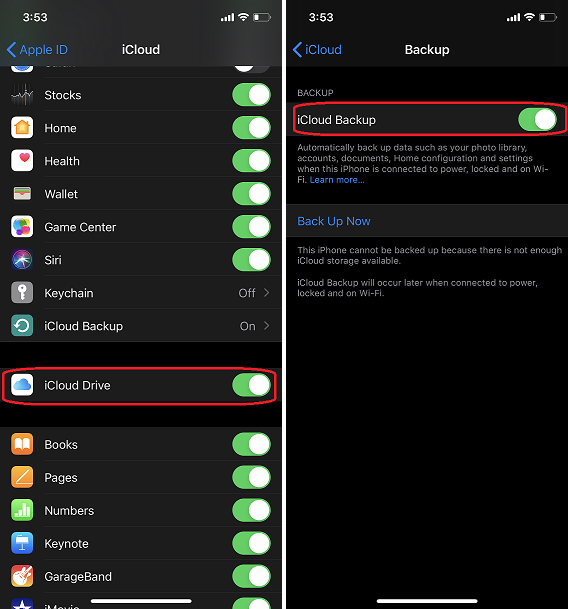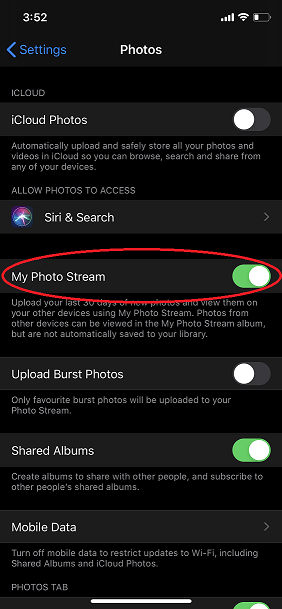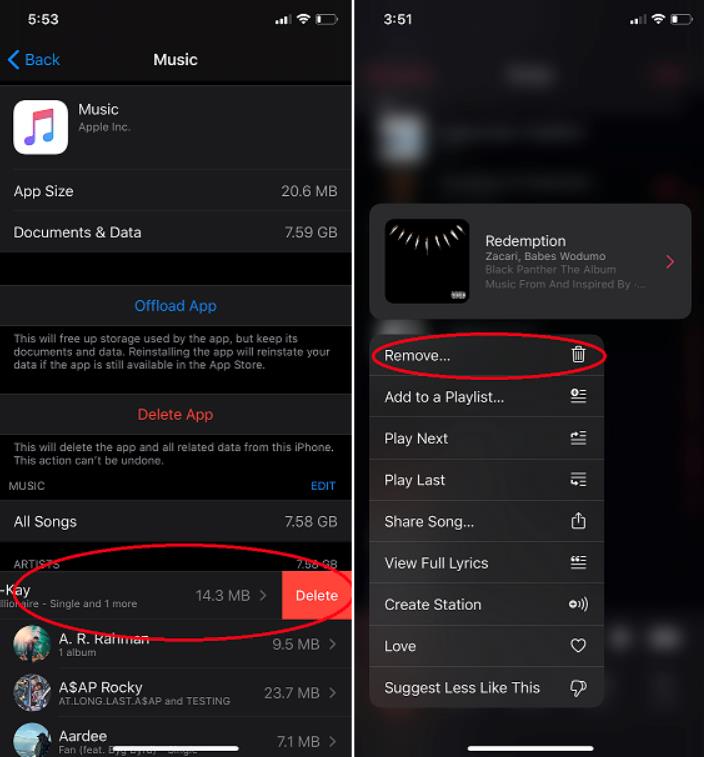Among some of the few things that iPhone users often complain about is device storage. The shortage of storage space is often a headache and limits their ability to use their phone as they want to. Storing photos, downloading music, installing games and apps, and doing other tasks can become a challenge.
Fortunately, there are a few methods you can use to free up space on your iPhone and streamline your phone’s operations. In this article, we are going to discuss ways in which you can make the most out of what you have on your iPhone.
Checking your usage
The first step in clearing up the storage is identifying which apps are taking the most space on your iPhone. It is essential to clear things that you no longer need.
To check the storage status on your iPhone, follow the steps:
Open Settings, and go to General. Now click on iPhone Storage.
Your iPhone will then show you the used and available storage space at the top along with the list of apps on your device with the amount of space they are occupying.
Checking App data
The size of the app that you will see in the Storage window above will include the size that the app consumes as well as the size of the data inside it. If you click on some apps, you will discover that some apps are smaller in size but can store a lot of files in the form of internal downloads.
For example, the YouTube app is around 146MB, but if you have videos and other such files saved offline on your phone through the app, it will take up more space. Just like you can see in the image below.
You can tap on any app icon to check and compare the app size with the extra downloads it makes.
Deleting Unused Apps
A majority of iPhone apps are small, but there are some which may consume a large amount of space. These may be gaming apps with 3D graphics and high resolution.
You may have some old apps on your phone which you don’t use or games that you may have finished and don’t play anymore. If so, you can remove them to make some extra space.
If you are looking to remove an app, all you have to do is click on its name in the storage and tap on the Delete App button. Or you can use the option Offload Unused Apps.
If you ever want to play again, you can always download them back from the App store.
Deleting Podcasts and Videos
You may be a fan of some popular podcasts but think again, are you really going to listen to them after you have already heard them?
If you save podcasts and videos on your phone, you must be aware that a single 30 min podcast can be around 50MB or more. So if you have around 10 podcasts saved on your phone, they will be consuming more than 500MB of the device storage.
The podcasts which you have already played are displayed at the bottom of each list. If you are looking to remove the podcasts, all you need to do is swipe left on the name of the podcast and tap on Remove.
The same thing applies to videos, which consume even a larger amount of memory space. To remove them from your iPhone, just open the Apple TV app, swipe left on the video name, and tap on the Delete button.
Delete older messages
This is another method you can use to free up space on your iPhone. If you are someone who likes to go through old messages, you can try the other ways mentioned in this article.
Old conversation threads take up unnecessary memory on your phone. Deleting them will help clear the space you need.
To delete the old messages, you can either manually delete them or enable auto-deletion. To do so, follow the steps:
Go to Settings and click on Messages.
Tap on Keep Messages and select the duration for which you want the messages saved on your phone.
On the same page, you can select the duration for which audio and video messages remain stored on your iPhone. Select the desired duration and your device will keep clearing these unnecessary memory-consuming files at regular intervals.
Using the cloud for downloads and media storage
You might not want to transfer photos from your iPhone but you can really save on space by doing so. Using cloud storage platforms for downloads and storing your photos and videos can help clear tremendous amounts of space on your device.
Cloud storage apps like Google+ can be used to store photos less than 2048*2048p resolution and videos less than 15 min duration. All you need to do is download the app from the App Store and enable Auto-Backup by going to the app settings.
Apps like Dropbox and Apple iCloud can also be used for the purpose.
Here we are using Apple iCloud for storing photos online.
You can also enable the Auto-Backup feature for photos on your device so they get saved on the cloud automatically.
To do this go to Settings>iCloud>iCloud Drive and enable the toggle button next to the iCloud Backup option.
Also, make sure that you enable backup only over Wi-Fi so you can avoid being charged for data usage.
Disabling Photo Stream
The Photo Stream feature in iPhone automatically syncs the last 1000 photos across all your iOS devices. So if you have an iPhone, a Mac, and an iPad, it means you are saving 1000 photos three times. Unless you need your photos from your iPhone on your iPad, prefer turning the Photo Stream option off.
If you want to disable Photo Stream, follow the steps:
Go to Settings, and tap on Photos.
Tap on the toggle bar next to My Photo Stream, so it is disabled.
Removing Music Files
If you have a lot of songs saved on your iPhone, you can recover space by removing the ones which you don’t listen to anymore.
Go to settings and click on General.
Now click on iPhone Storage and find the Music app from the list of apps installed on your phone.
Now from the list of songs, swipe left on the ones that you want to delete. Now, click on the Delete button. (Image on the left)
You can also go to the Apple Music app directly from the home screen and select the songs that you don’t listen to anymore. Long press on the song you wish to delete and click on the Remove Button. (Image on the right)
The final word
Though these are just a few methods you can use to clear up space on your iPhone, if you think that the files on your device have gone corrupt and are taking up space, you can go with the device restore option on iTunes.
Do you know some other way to clear up space on an iPhone? Do let us know in the comments section.