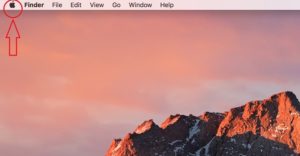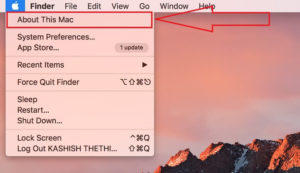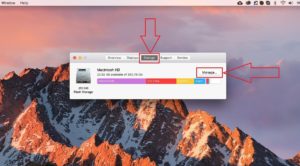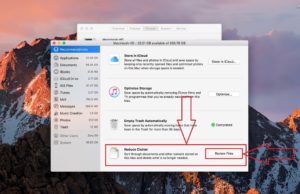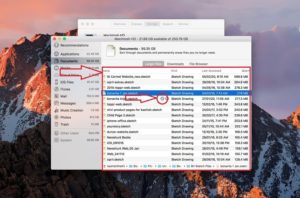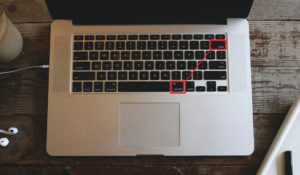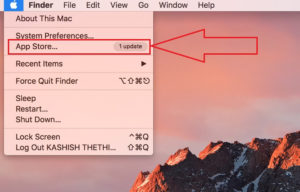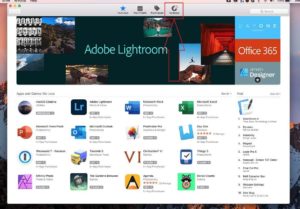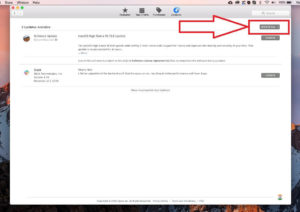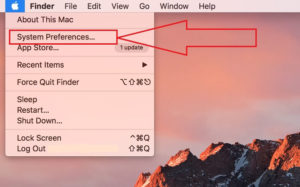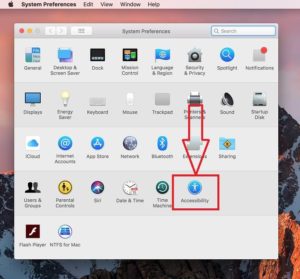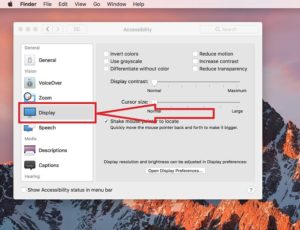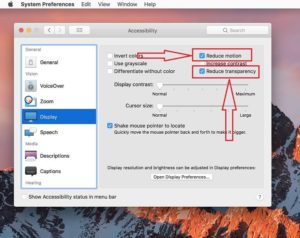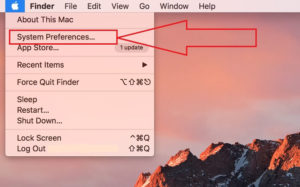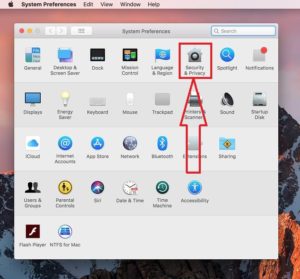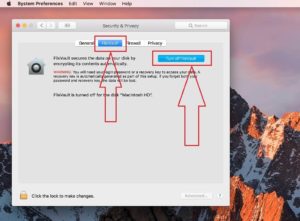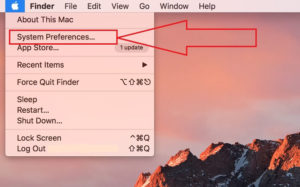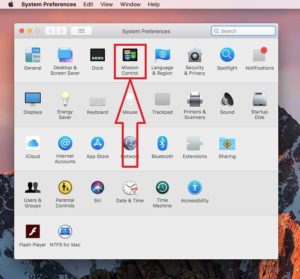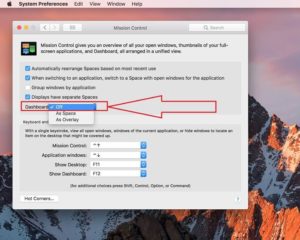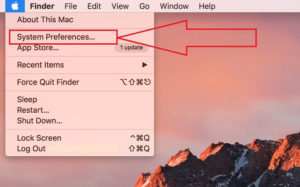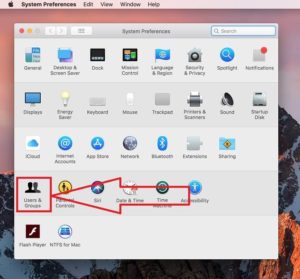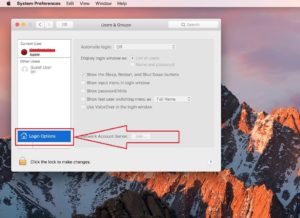Contrary to popular opinions, like every electronic device, Macs may become unresponsive and sluggish over time. There might be several factors causing your Macbook to slow down such as an older OS version or aging. Fortunately, there are some ways by which you can optimize your Macbook pro’s speed.
In this article, we’ll try to explain how to speed up Macbook Pro and improve its overall performance. Using these tips, you can easily get back to your Mac’s initial speed and won’t have to replace it straight away.
Tips and Tricks to Make Your Mac Run Faster
Restart Your Macbook Pro
The first and foremost step is to restart your Mac. Simply restarting it can solve most of the issues and result in improved performance. When you restart your device, it clears unwanted cookies as well as system cache and closes background applications.
Remove Unnecessary Files
Make sure to check that the device storage is not filled up to the brim with too many applications and data. Unresponsive apps and reduced storage space can slow down your Mac. So, try to remove unnecessary files such as junk files or trash data to fix the issue. You can move the large files to an external drive for long-term storage.
Clean up the Clutter
Usually, most of the Macbook users save unnecessary files on their desktop, making it a cluttered mess. Use the Reduce Clutter option in the Storage menu of your Mac. To do this, follow the steps:
- Click on the Apple
- Go to About this Mac.
- Click on the Storage tab and then tap on the Manage option
- Scroll down and you’ll see the Reduce Clutter option, click on the Review button next to it.
The device will show you the list of files that you can remove by clicking on the cross button which appears after you hover on the file name.
- Select the files that you need to delete and use the Command + Delete button combination.
Clear Browser Caches, Histories, & Cookies
If you don’t clear the web browser caches & cookies regularly, these files start consuming space on the hard drive. Browser caches, history, and cookies are the most common reasons for reducing the performance of your Macbook Pro. So, it is advised to clear these unnecessary items from time to time, either manually or via a Mac cleaner.
Update Macbook’s Software
Make sure to check if your Mac device has the latest software and app versions. Keeping your Mac OS updated will improve its overall performance and security. You can update the MacOS and all apps to the latest version by following the below steps:
- Tap on the icon ‘Apple’.
- Then, choose the option App Store from the drop-down menu.
- Next, select Updates and then click on the option Update All.
- Your Mac machine will start updating the latest software.
Reduce Visual Effects
Visual effects may affect the overall performance of your Macbook and cause motion sickness. You should turn off these effects and animations to speed up your Mac. Here’s how to turn off the visual effects:
- Click the Apple
- From the drop-down menu, choose the option System Preferences.
- Next, click the Accessibility tab and then click on the Display
- Click the checkbox next to Reduce Motion/ Reduce Transparency.
- Once deactivated, your device will stop using any effects and animations.
Disable FileVault
Most of the users enable the FileVault Disk Encryption to prevent unauthorized access to their private files. But this feature causes boot or slow login issues. You can disable this feature on your Mac machine by following the below steps:
- Click on the icon ‘Apple’.
- Now, select the option System Preferences.
- Click Security & Privacy.
- Here, you can see the FileVault tab, click on it to disable it.
Disable the Dashboard
A collection of Mac widgets on the dashboard consume a bit of memory space and thus slow down your device. Here are easy steps to disable your dashboard:
- Click the Apple icon and then go to System Preferences.
- Now, choose the option Mission Control.
- Click the Off tab from the drop-down menu next to the Dashboard.
Disable Login Options
If your Mac pro takes longer to fully reboot then your device might be loading too many apps. When you disable these login options, it speeds up the reboot and frees up system resources. Follow the below steps to disable login options:
- First of all, click on the Apple
- From the drop-down menu, select the option System Preferences.
- Next, choose the option Users & Groups.
- After that, click on the Login Options to disable these.
Disable Unnecessary Notifications
If you’re getting continuous notifications from different apps then you can choose to disable these notifications. Because these unwanted notifications may affect your overall system performance.
Advanced Troubleshooting Tips: How to Speed up Macbook Pro?
In case, you are unable to make your Macbook run faster with the above-mentioned tips following are some advanced tips you can follow:
Reset SMC and PRAM
Follow the below steps to reset SMC:
- First of all, turn off your Mac Pro.
- Press the Command + Option button and press the power button at the same time.
- Keep pressing all the buttons for at least 10-20 seconds.
- Now, release the buttons and then turn on the Mac machine.
Follow the below steps to reset PRAM:
- Again, you need to shut down the Mac device.
- Now, click on the Command + P + R + Option button and press the power button at the same time.
- Hold all the buttons for about 10 seconds and then release the buttons.
- Once done, your Mac Pro will automatically reboot.
Replace Your HDD with SSD
Another way to improve the performance of your Mac Pro is replacing HDD with SSD. It can create a copy of all your files immediately and helps improve Mac speed. Make sure to take a full back up of all your data before replacing it.
The Final Word
These were some of the tips on how to speed up Macbook Pro. We hope that you find these tips useful and tweak a bit more performance into your device. With the above methods, you can enhance the speed of your Macbook and enjoy blazingly high speeds.
If you know some other tips or methods to boost the Mac Pro’s speed, do let us know in the comments section.