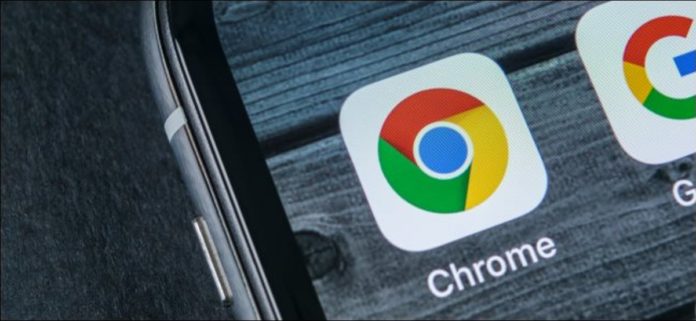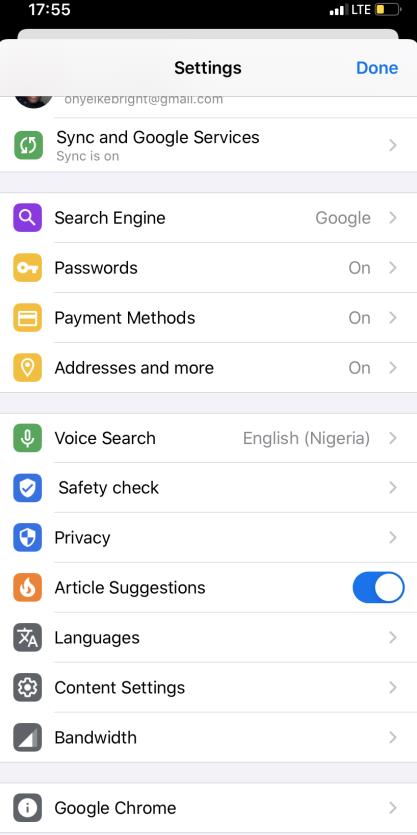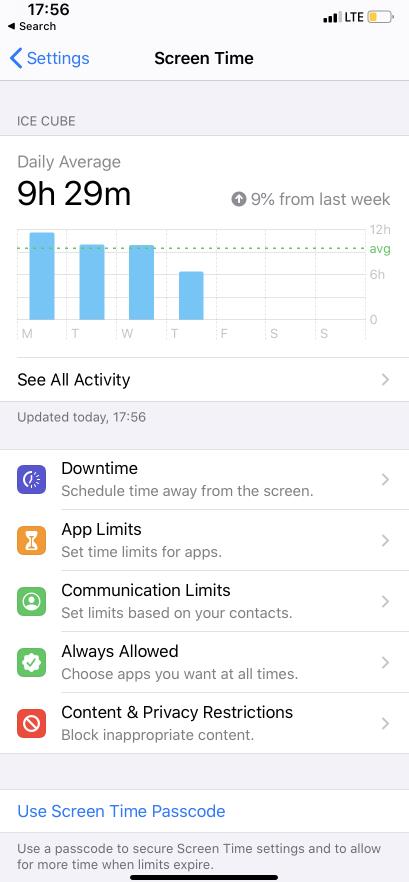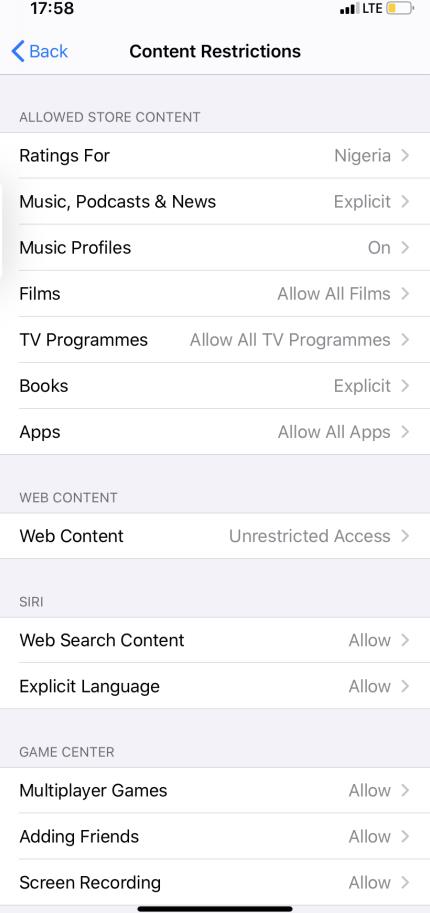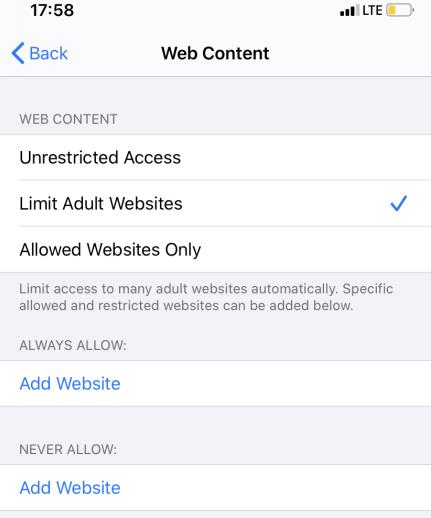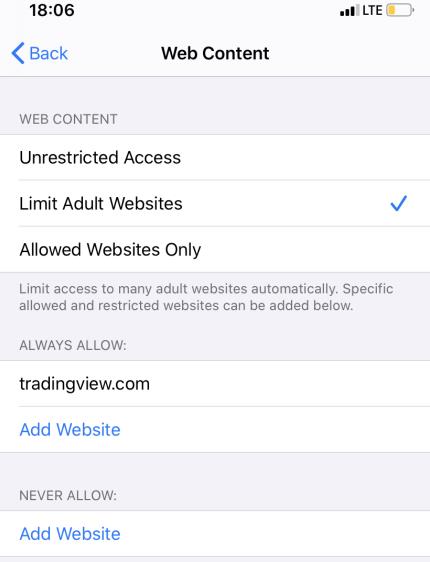Chrome is one of the most reliable browsers that can be used on iOS. The browser is notable for being compatible with multiple platforms and the ability to sync data across different devices. Chromes’s features are rivaled only by a few browsers on the AppStore. Considering the number of websites found on the internet, you must take appropriate action to avoid any disturbances to your browsing experience. Especially if you have any kids around who may want to make use of your device’s browser.
The good news is that iOS has a couple of in-built restrictions that make it easier to block access to unwanted or adult-content websites. What’s even better is that the screentime feature, available on iOS 12, makes blocking access to certain websites on the iPhone or iPad part of your family group easier than ever. It’s a great feature for parents.
How to block specific URLs
The built-in restrictions on iOS have made it a breeze to block unwanted websites on third-party apps like Chrome. Starting from iOS 12, content restrictions have now become a major part of Screen Time. This useful addition will be discussed in detail later. Now, let’s focus on the question on your mind; how to block a website on your iPhone.
Take note that whenever you want to block a website, Apple’s adult-content list is enforced. This will automatically block all adult-content websites that have previously been visited and prevent access to new ones. Another useful perk worth mentioning is that restrictions are automatically applied to all browsers including Safari, Chrome and so on. This is a safer way to look out for your kids.
But if you are looking to simply block access to a single website from your iOS, then this feature may not be the most not be too convenient for you. However, you may choose to manually unblock any website that has previously been restricted by the operating system.
Save 25% OFF MagSafe Charger with code: ESRBLOG
You can turn on restrictions in the settings by following these steps:
Step 1: Navigate to the settings tab on your phone
Step 2: Click on the tab referred to as Screen Time, then click on Content & Privacy Restrictions. If you had previously set a restriction passcode, you would need to input it at this stage. If you haven’t set up the code, you may want to consider creating one by clicking on the Use Screen Time Passcode. This code will prevent anyone from tampering with these restrictions without your permission.
Step 3: Click on the tab known as Content Restrictions. If you can’t find this option, toggle the switch next to Content & Privacy Restrictions to make the options appear.
Step 4: Click on the option labeled Web content
Step 5: Click on the option to limit Adult websites. Two new options will pop up on the lower half of the screen: Always Allow and Never Allow.
Step 6: Click on Add website under the Never Allow tab, and then input the URL into the next field. As soon as you finish, click on Done on the onscreen keyboard to save the changes you have made. You can repeat the process to restrict other websites.
Step 7: Open the Chrome browser, input the blocked site and try to visit it – the website shouldn’t load at all.
An alternative option to block websites is to tap the Allow Website Only option on the screen that’s found in step 6. Choosing this option would restrict the access of your browsers to a few handfuls of kid-friendly websites and block out the rest. You can also add any websites that you want to a designated whitelist. This feature means that you don’t have to worry about failing to block any elusive websites that you hope to protect your kids from. Being a parent has never been easier.
What is Screen Time and Remote Management?
The introduction of Screen Time to iOS 12 allows iPhone users to monitor Chrome usage, though the statistics may fail to be as useful as that of Safari. All you have to do is tap the device name at the top of the Screen Time panel and take a look at the details of all activities. To check how much you have used Chrome, click on the app under the “Most Used” section.
On the next screen, you should get a display of the combined amount of usage time for the app per week, including usage details per day. A tiny dotted line on the graph is an indication of the average amount of time the user spent surfing. This feature is especially useful when you have to block some time-consuming websites if you have been spending time on them more than you should.
When configuring your chrome, you may choose to block websites directly, add limits to your browser and perform a variety of other operations from the convenience of your device. All you have to do is add your family through the Family Sharing feature found underneath your profile in the settings tab. This should immediately make them appear on the Screen Time panel.
When you click on the name of the family member, you may choose to modify content restrictions or check for detailed statistics about how the app has been used. However, Chrome doesn’t display the websites that have been visited with the browser. If you are considered this, you may consider switching your default browsing app to Safari. This way you’ll be aware of all the websites that have been visited on your phone and block any unwanted access.
Gain More Control Over Your Internet Access
Without any doubt, the Internet is filled with multiple harmful websites. iOS in-built restrictions will help you protect the Internet access of you or your loved ones. And make sure to utilize Screen Time to monitor usage time, impose additional restrictions, and block unwanted sites.