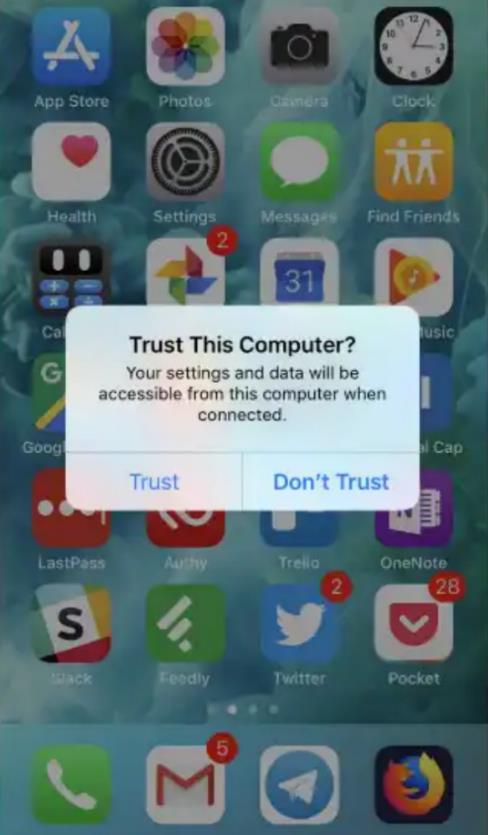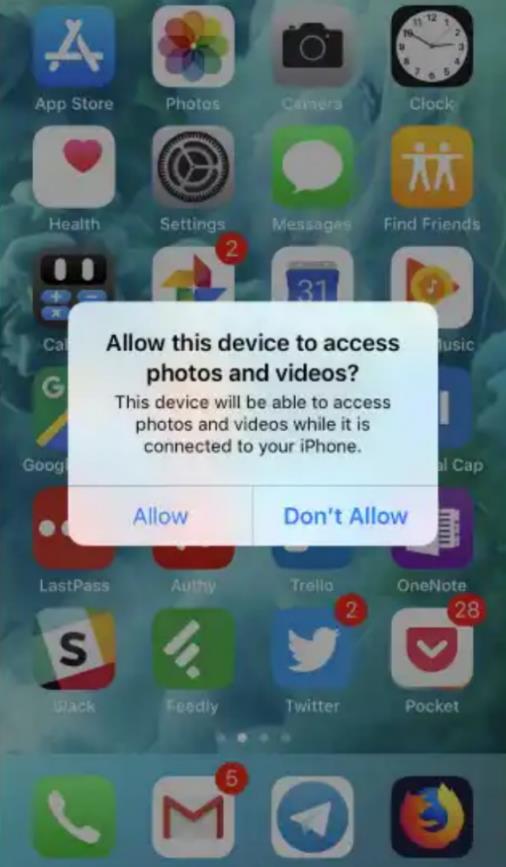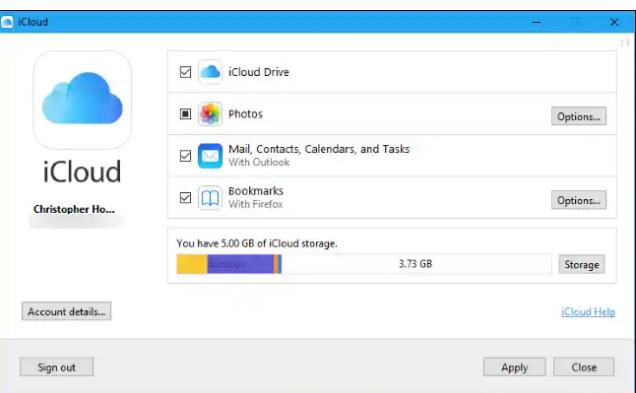…Gosh! How could I?
I folded my palms inwardly into a punch and threw my fist against the wall. I punched so hard till my knuckles felt sore. I wanted to feel the pain in atonement for my misdeeds.
“How could I?” was all I could mutter. I still couldn’t fathom the whole event.
Each time I remember, I still feel some heat flush across my face. Perhaps it was my fault after all – I share in the blame and you’ll know why soon.
Let me share my experience with you.
I used to be a jpeg lover (well, I still am). I would take pictures of virtually everything and anything – you could almost say I was obsessed with taking pictures; it was my addiction.
You could easily have concluded I was a photographer or videographer or any ‘grapher’ you could ever think of. Truth is, I was far from all of those things.
Each tap on my iPhone screen gave me pleasure. I just wanted to keep memories of every second of each passing day – ones that wouldn’t fade away.
All these came at a cost as my photo gallery was getting filled by the day and my iPhone storage space could no longer hold any more files. There was always this pop-up notification telling me to free up space on my phone.
My pictures are a no-no-no way am I deleting them off my phone. So, I always resulted to deleting my offline songs and some rarely used applications.
That was a temporal solution but it got to a point where I outgrew that too as my gallery grew bigger by the day.
I thought of getting a newer iPhone with much higher storage space so, I started to save towards that.
The most pathetic evening of my life soon came and my whole world felt crashing right before my eyes. On that day, at sunset, I decided to take a ride to the gym. I had packed my kit bag and brought out my bicycle.
I was oblivious of the new development made at the entrance down the street. I rode faster and the front tire of my bicycle hit the road bump which sent me crashing down real hard.
Luckily, there wasn’t any oncoming vehicle as at the time of this accident. But somehow, my kit bag rolled across the road and before I could go take it a car ran over.
My phone was in it and I heard the screen shatter from the run-over effect. All the memories I was keeping were gone in a flash!
Why do I share in the blame: In all of these, my obsession got the better of me as I never made a back-up for any of the pictures taken – not a single one.
Again, one gross mistake I made was that I never transferred any pictures to my computer – the safest way to keep my pictures.
It’s a case of once bitten, twice shy. But in this case, it’s once bitten, never to fall prey! (if my newly coined idiom exists).
Sequel to this, here’s me painstakingly writing you an article on how to transfer your photos from your iPhone to the computer, so you don’t fall victim of such an experience.
How to transfer photos from iPhone to computer
For clarity sake, I would divide this section into 2 categories;
- Transfer to MacBook
- Transfer to other computers
Transfer to MacBook
The photos app comes in useful here. Following the procedures below, you can successfully move your photos from your iPhone or to your MacBook.
- Using a USB cable, connect your iPhone to your MacBook
- Locate the photos appand click to open.
- The photo app displays all the photos and videos on your iPhone connected to your MacBook
- Normally, an import screenwill automatically appear on your mac screen but, if it doesn’t, go to the photos sidebar and select your device’s name.
- However, you may be prompted to type in your passwordto unlock your device, please do. Also, you would get a “trust this computer” pop-up; click on it to continue
- Two options here: you can either choose to select the photos you intend to import by clicking import selectedor select import all new photos
- Once action is completed, unplug the USB cable from both devices
Transfer to other computers
In this case, the windows photos app is used to make a transfer following the steps below
- Be sure to have the recent version of iTunes (from 12.5.1 upwards) on your computer.
- Via a USB cable, connect your iPhone to your computer
- If you get an unlock prompt on iPhone, input your password
- You may get a “trust this computer” pop-up on your iPhone, click trustor allow to continue
- Once completed, disconnect your device from the computer
Nb: download the original resolution version of photos on your device if iCloud photo is turned on before transferring to your computer.
Computers are a great way to keep photos or videos. Alternatively, you can choose to have your pictures across all your devices by using iCloud photos.
iCloud photos
The exciting thing about iCloud photos: it secures your photos and videos, keeps them updated and automatically accessible across all your Apple devices.
It always syncs and stores the real, full-resolution photos which you can save on all your devices or you can conserve space by using the device-enhanced versions.
Irrespective of your choice, you can always download the original resolution when needed. And if any changes are being made, it is updated on all your devices.
All these are possible provided you have sufficient iCloud storage space else, you may need to make an upgrade.
Although, I have learned and I am still learning how to keep my files safer by every means possible because I do not want to have a bad assumption of any next occurrence (if there be any but absolutely not anymore) of such pathetic experience.
Trust me when I say this: never wish for such an experience – you may never recover!
I hope you found this helpful.