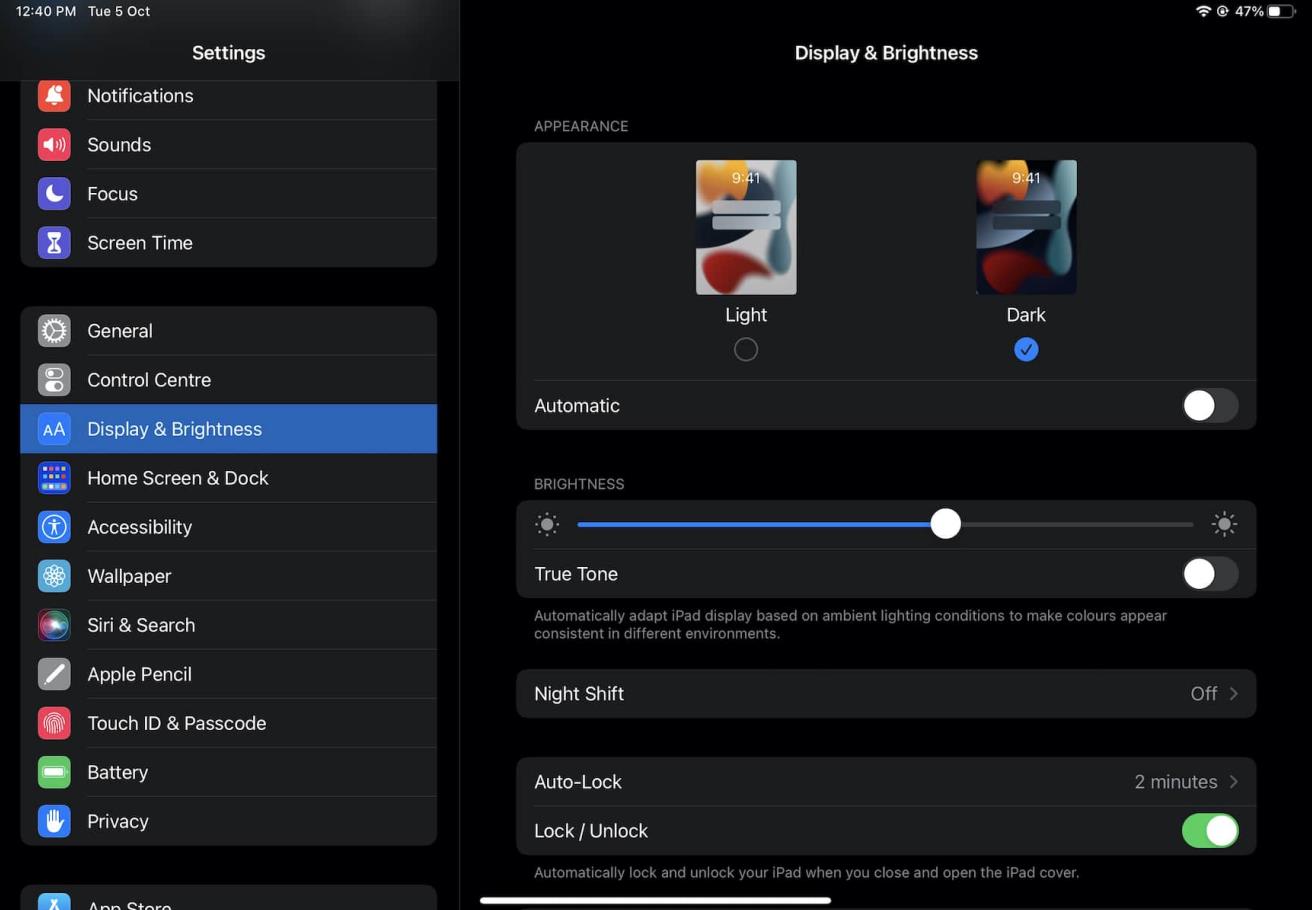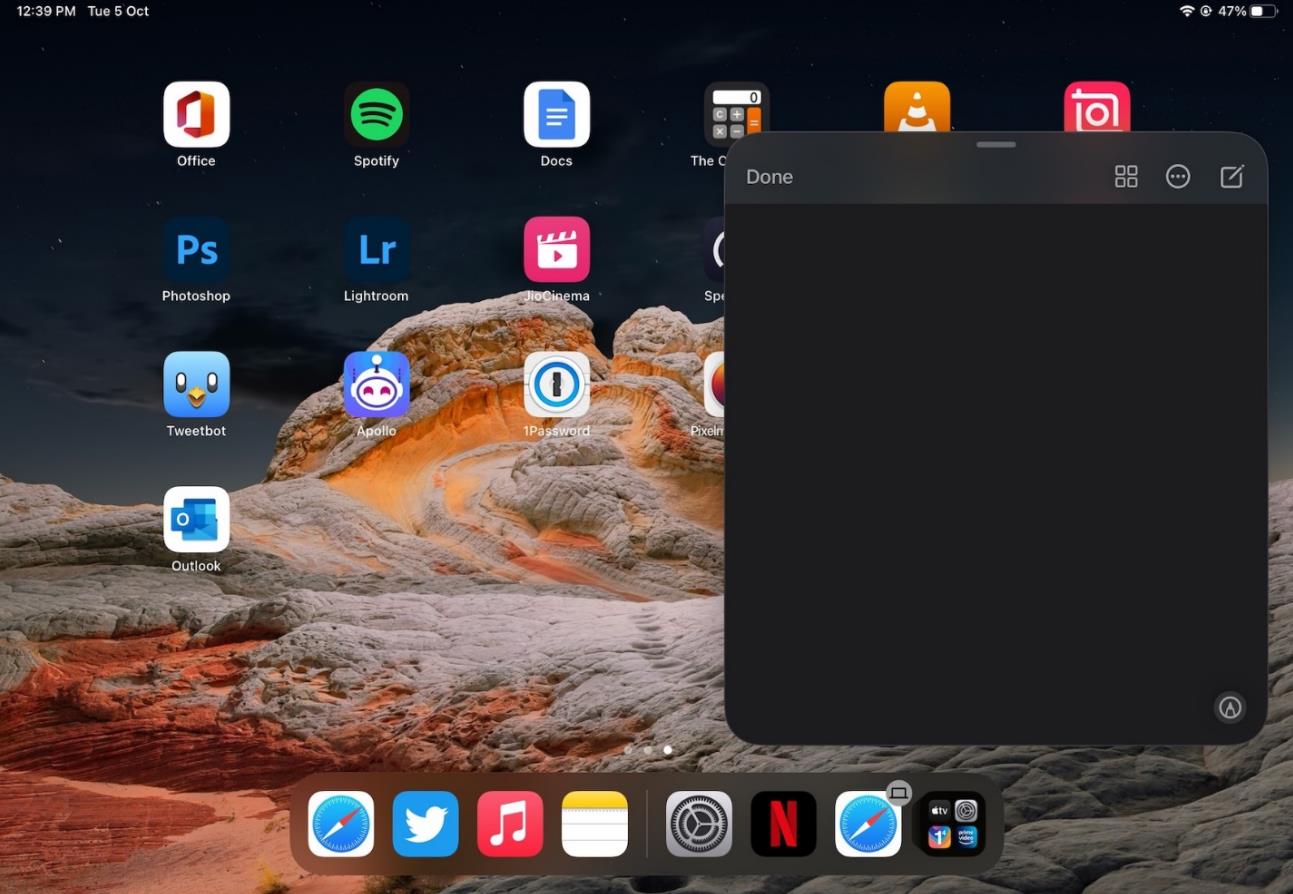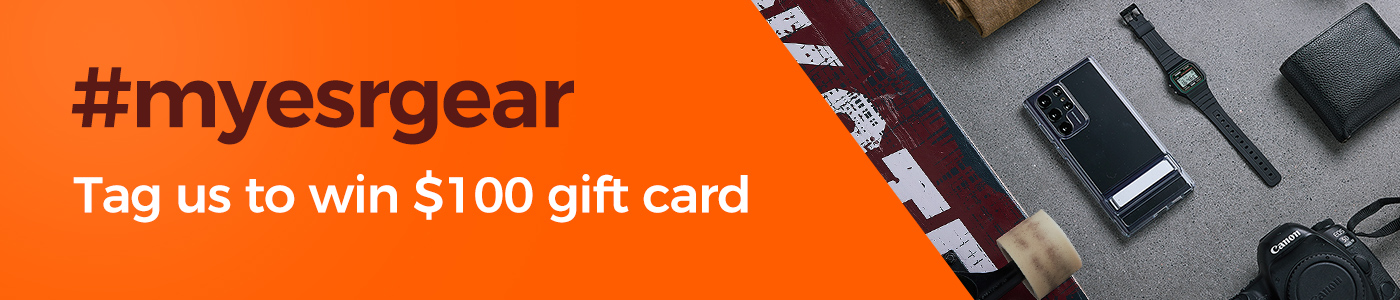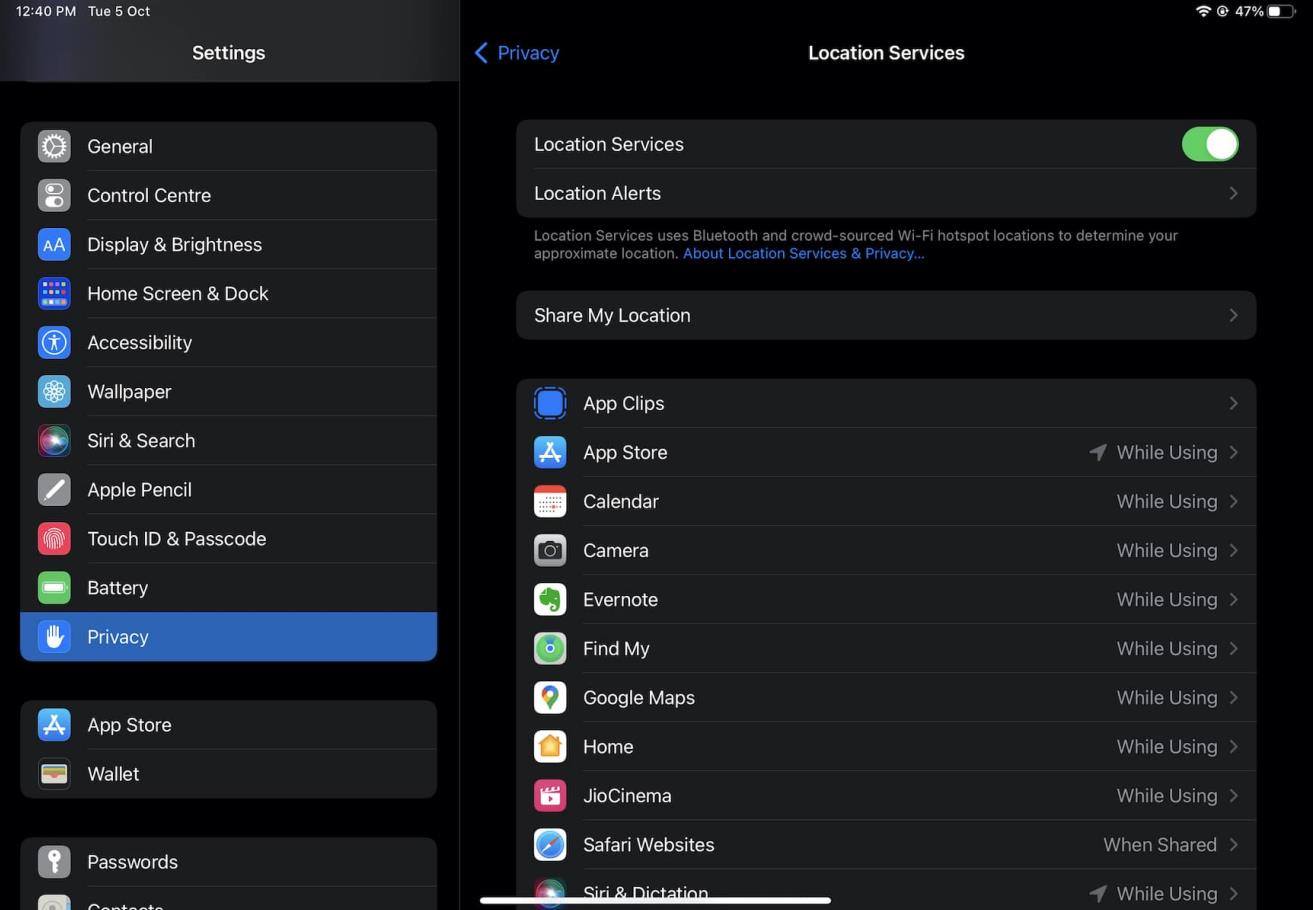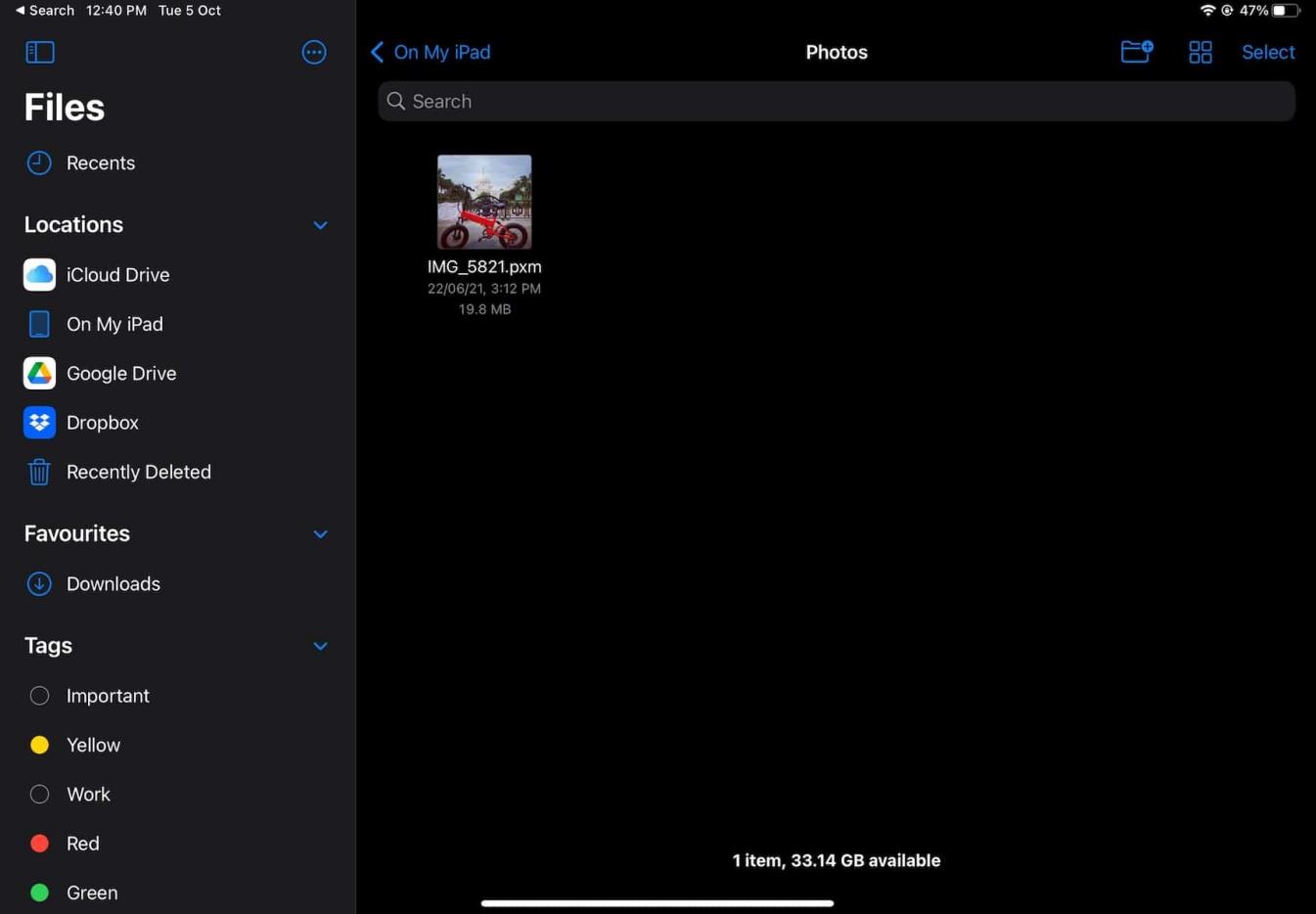It’s great that you are excited about the iPad mini 6 (2021) upon its release, well, I’m here to triple your excitement by bringing to you 20 interesting tips and tricks to help you maximize your device.
Grab some snacks as we coast off!
To get the best out of your device, below are 20 tips and tricks you should know about;
-
Dark mode
Dark Mode not only improves the viewing experience but also helps to preserve battery life. As a result, you should keep it turned on to avoid hurting your eyes and to help the iPad mini stay longer between charges.
Select Dark from the Display & Brightness menu in the Settings app. Ensure the Dark Mode icon is added to the Control center, so you can easily enable and disable it.
Settings > Control Centre > Dark Mode
-
Notification
Notification Summary allows you to keep your Notification Centre tidy while still keeping track of less important notifications. The option to schedule notifications and have them delivered at a specific time makes it a useful tool.
Open the Settings app > Notifications > Scheduled Summary
-
Focus mode
If you use Focus Mode to keep distractions at bay, having the option to activate it at a certain time, location, or even when you launch an app would be useful.
Go to the Settings app > Focus > select a specific Focus profile to do so. Now, select Add Schedule or Automation and adjust it according to your preferences.
-
Zip and unzip files in the Apple files app
When you have a lot of files to handle and keep organized so they don’t fill up your iPad’s storage, the ability to compress and uncompress proves useful. And, guess what, you won’t have to go anywhere else to complete it.
Simply open the Apple Files app on your iPad and long-press on the file you want to zip to bring up the relevant option, where you can choose Compress. If you ever need to decompress the file, simply hold down the long-press button on it and select uncompress from the menu.
-
Use notes to swiftly jot your ideas
Thanks to the introduction of Quick Notes in iPadOS 15, taking notes has never been easier. You can use this time-saving tool to swiftly record your thoughts anywhere on your iPad without needing to use the usual method.
Using your finger or Apple Pencil, swipe diagonally up from the bottom right corner of the screen to bring up the floating Quick Note window.
To access Quick Note when using a linked keyboard, press the Globe+Q key combination. Additionally, you have the option of adding the Quick Note to the Control Centre.
Navigate to the setting apps of your device, click the control Centre and select the “+” button to the left of Quick Note in the Settings app.
It’s worth noting that Quick Notes may be found in the Notes app. It’s worth mentioning that you can view them on both your iPhone and Mac.
-
Lock notes
Who else gets irritated with nosy people who go about searching through your device for privy stuff? Well, I do and so I’m super excited about this particular tip. So, if you have any private notes you want to keep hidden, make sure you lock them.
Here’s how to go about it: firstly, open the Notes app then choose a note and tap the Menu button which is the three dots in the top right corner, then select Lock from the menu. Thereafter, create a password for your note, that’s if it’s your first time locking it, and then lock it. Easy right? you bet!
-
Organize notes using Tags
Tags make it simple to keep notes organized and find them more quickly. Luckily, Apple has added tags to the Notes app, allowing you to categorize your stuff according to your preferences. To begin, launch the Notes app and then select the note that you wish to tag. Then type the hashtag “#” next by the tag, followed by a space.
For example, the #iOS15. It’s worth noting that you can use as many tags as you want in a note and place them wherever you want. On the Folders/Main tab, you should have all of your created tags.
-
Use Smart folder to automatically organize your notes
The former may not be the best way to organize your apps so, here’s an easier way to organize your notes easily – using the smart folder in your notes app.
The Smart Folder in the Notes app will take care of everything for you. You may automatically categorize your notes depending on your specified tags using this time-saving tool.
Here’s how you can do use the smart folder to organize your app:
Open the Notes app and go to the Folders/Main screen if it seems interesting to you. Then, on the Folder button, select New Smart Folder from the menu. After that, give it your most preferred title, choose your desired tags, and hit Done to confirm, and you’re done.
-
Blur background in FaceTime calls
FaceTime has been updated in iPadOS 15 to include a number of new features, including the ability to blur the background. It might smoothly come into play when you want to draw attention away from the backdrop or hide undesired items.
Simply launch the FaceTime application and initiate a video call. When the video call is connected, a person within a rectangular box will appear as an icon at the bottom of the screen. Toggle on Portrait Mode by tapping this icon.
If you’re on a FaceTime call already, tap on your thumbnail in the lower right corner of the screen. The Portrait Mode icon, along with other settings, will now appear in a popup then select it to blur the background.
-
Create Safari tab groups
Apple has finally implemented tabs to Safari after a long wait. As a result, you may now create tabs for particular topics such as news, technology, sports, etc. It will not only make browsing faster, but it will also keep Safari clean.
To access this new feature, open Safari and then hit the tabs button in the bottom right corner. Now, at the bottom Centre, touch “X Tabs.” Then, either construct a new tab group from scratch or one based on the existing tabs.
-
Mail privacy protection
Another significant privacy feature included in iPadOS 15 is Main Privacy Protection. Its purpose is to keep advertisements from following your mail activities. If you’re wondering how it works, it works by masking your IP address and loading external material in the background, even if you don’t open the emails.
On your iPad, go to Settings > Mail > Privacy Protection > Protect Mail Activity and toggle on the Protect Mail Activity.
-
Minimize distractions using background sounds
In order to place a greater emphasis on mental health, Apple has added “Background Sounds” to iOS 15/iPadOS 15, which can be used to hide background noise.
Accessibility > Audio & Visual > Background Sounds can be found in the Settings app. Turn the Background Sounds switch on now. Then, depending on your needs, select the desired sound and tweak the settings.
-
Disable Vulgar language for Siri
If you frequently pass over your iPad to your child, be sure Siri is behaving properly. As intriguing as it may sound, you can now prevent Siri from using foul language when your child talks with the personal assistant so that explicit language is avoided.
Here’s how to do this:
Go to Settings > Screen Time > Content & Privacy Restrictions in the Settings app. Now, under the Siri section, touch Explicit Language and select Don’t Allow.
-
Reminder app with tags
Tags are available in Reminders, just as they are in Notes. That means keeping track of reminders will be less difficult for you.
Also, the standard reminder software allows you to construct Smart Lists so that you can keep everything in sync to the nth degree.
Open the Reminders app and select an existing list to work with. Then tap an existing reminder or make a new one.
Then, in the menu bar that appears above the keyboard, tap the hashtag “#” to create a tag. You may use a Smart List to automatically organize your reminders based on tags, priority, due dates, location, and more when creating a new list.
-
Background app
The background app refresh is a culprit for draining your battery so, if you want to extend the battery life of your iPad mini 6, disable background app refresh. Select Off from the General > Background App Refresh > Background App Refresh menu in the Settings app.
-
Use Smart Location services
Location Services, like Background App Refresh, are a power-consuming feature that must be managed carefully to conserve battery life. Open Settings > Privacy > Location Services to do so.
Depending on your needs, you may now switch off location services completely or allow only selected apps access to your location data.
-
Hide home page while using focus mode
Focus Mode is about minimizing distractions so you can focus completely on the subject at hand. But what if specific home screen pages crammed with apps or games repeatedly distract you from your task? Don’t worry; you can hide it by selecting home screen pages for a Focus profile by customizing your home screen pages.
Settings > Focus > Focus profile > Home Screen > Custom Pages in the Settings app
Select the pages you want to display.
-
Use alternative cloud storage service
iCloud is the default cloud storage service in the Downloads folder, but you can also use third-party services like Google Drive and Dropbox.
Make sure you have a third-party cloud service installed on your iPad. After that, launch the Files app, browse the tab by clicking the top-right menu button (three-dot icon), edit. Now, enable the option next to your chosen cloud service, and then confirm by selecting Done.
-
Use a case cover for dual functionality
Who says the iPad cannot be used as a functional mini laptop? Well, you just might have not stumbled on how to convert it to a laptop yet.
With a good iPad case cover, you would be able to do this and at the same time protect your device from external factors like scratches and accidental falls.
So, if you want to protect your iPad mini from shocks, scratches and impacts while simultaneously converting the tablet into a functional notebook, you should invest in a keyboard case.
With a compact design and a detachable keyboard with touch keys, ProCase has covered all the requirements to be a suitable keyboard case for your iPad mini 6. If you want a stand-alone case for your iPad, the ESR’s case and ESR screen protectors are great options to explore.
-
Use cheap stylus pen
While the Apple Pencil is without a doubt the greatest digital pen for iPad, it is significantly more expensive than other comparable solutions.
So, if you want a pretty decent stylus for your iPad mini without breaking the bank, the Adonit Dash 3 will be great to consider as it is cheaper.
The universal stylus costs $30 and allows you to take notes, sketch, draw, and even design your artwork with the necessary grasp.
There you have it, 20 tips and tricks to help you enjoy and maximize your iPad mini 6 (2021).
Go, explore these tips.