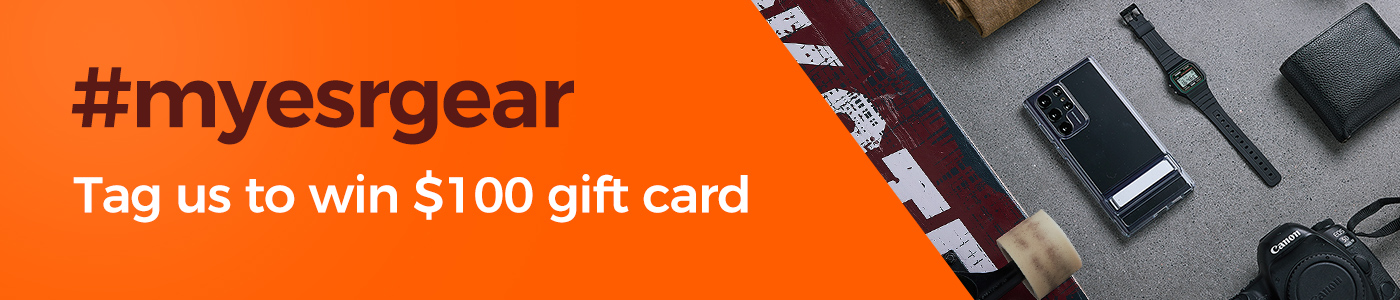Since Apple has launched its new iPad, we cannot get over the hype. One of the best things about the iPad is that we can add our favorite accessories to it. People who like to add a keyboard to the iPad and work on it as a laptop, use The Magic Keyboard for the iPad Air (4th generation), iPad Pro 12.9-inch (3rd or 4th generation), and the iPad Pro 11-inch (1st or 2nd generation).
Using the Magic Keyboard gives the user the ability to enjoy the comfort of their iPad while giving a boost to their productivity. Moreover, you can enjoy the familiar shortcuts from the macOS. Are you familiar with these shortcuts? In this article, we will let you know how to use the Magic Keyboard shortcuts on the iPad Air and iPad Pro.
Use of common keyboard shortcuts:
It does not matter if you are using a Smart Folio Keyboard or the Magic Keyboard, you can use these shortcuts regardless. Make sure you use an iPad Air keyboard case or an iPad Pro keyboard case to protect and improve the work and study efficiency of your iPad Pro or iPad Air. Some of the best keyboard cases are:
1. iPad Air 5/4 and Pro 11” Rebound Magnetic Keyboard Case
Price: $108.74 (25% off with code: ESRBLOG)
Save 25% OFF MagSafe Charger with code: ESRBLOG
Main Features:
- Compatible with iPad Air 4 (2020) and iPad Pro 11 (2021/2020/2018)
- Easy and efficient to use
- Quick Magnetic stand
- The precision trackpad and multi-function gesture support
The case has an easy-set magnetic stand which means you can transform your iPad into a PC with one smooth motion. It is ready to work from wherever and whenever you want. It has a multi-touchpad, so you can quickly navigate your iPad with the built-in precision trackpad. The trackpad supports a multi-touch gesture offering increased productivity. The keypad has backlight colors and 3 brightness modes, so you can adjust the lighting and work comfortably at any time of the day.
2. iPad Pro 12.9 Rebound Magnetic Keyboard Case
Price: $142.49 Only! ( 25% off with code: ESRBLOG)
Main Features:
- Compatible with iPad Pro 12.9 (2021/2020/2018)
- Quick set magnetic stand
- The precision trackpad and multi-touch gesture
The quick-set magnetic stand enables you to change your iPad into a lightweight portable workstation in one swift motion. The multi-touch lets you navigate your iPad with the built-in precision trackpad. It has a full row of iPadOS shortcut keys, which gives all the control to your fingertips. It has a long-lasting battery with an ultra-efficient design that let you work longer on a single charge.
These shortcuts use the Command Key which does the same thing as the Control key on a regular computer. Some few common keyboard shortcuts are mentioned below:
- Command-H: Go to the Home screen
- Command-Space bar: Show or hide the Search field
- Command-Tab: Switch to the next most recently used app among your open apps.
- Command-Shift-3: Take a screenshot
- Command-Shift-4: Takes a screenshot.
- Command-Option-D: Show or hide the Dock
For the regular cut, paste, copy, and other common functions – here are some shortcuts that you can use:
- Command-X: Cut the selected item and copy
- Command-C: Copy the selected item to the Clipboard.
- Command-V: Paste the contents of the Clipboard into the current document or app.
- Command-Z: Undo the previous command. You can then press Shift-Command-X to Redo, reversing the undo command.
- Command-A: Select all items.
- Command-F: Find items in a document or any opened window.
- Command-G: Find Again command.
- Command-H: Hide the windows of the front app.
- Command-M: Minimize the front window to the Dock.
- Command-O:To open a selected item, or select a file to open.
- Command-P: Print the current document.
- Command-S: Save the current document.
- Command-T: Open a new tab.
- Command-W: Close the front window
- Option-Command-Esc: Force quit an app.
- Control-Command-F: Use the app in full screen, if supported by the app.
- Command-Tab: You can switch to the next most recently used app.
- Shift-Command-N: Create a new folder in the Finder.
Some of the commands are specific to certain apps. These include Notes, Mail, and the Calendar. If you want to use the shortcut for the Notes app, here are the shortcuts:
- Command-B: Bold
- Command-I: Italic
- Command-U: Underline
- Command-Shift-H: Heading
- Command-N: New Note
- Command-Return: End Editing.
To use shortcuts for Mail App, here are the shortcuts:
- Command-R: Reply
- Command-Shift-R: Reply All
- Command-Shift-F: Forward
- Command-Option-F: Search mailbox
- Command-Up arrow: View the previous email
- Command-Down arrow: View the next email
Commands for the Calendar:
- Command-1: Go today view
- Command-2: Go to week view
- Command-3: Go to month view
- Command-4: Go to year view
- Command-T: Show today
- Command-R: Refresh calendars.
One thing that sets apart the Magic Keyboard is that you can customize your keyboard shortcuts. Here is a how you can do it:
- Open Settings > tap Accessibility;
- Tap Keyboards
- Tap Full Keyboard Aces and turn it on
- Tap Commands
- Select a command, then press a custom key combination to assign to it
- Tap Done.
Escape Keys are essential if you want to end command or escape your full screen. Here is how you can enable the Escape Keys:
- Tap Command-period and invoke Escape on the Magic Keyboard for the iPad.
- Open Settings and go to General.
- Select Keyboard and then select Hardware Keyboard.
- Select the Modifier Keys to use the Escape key instead of another command.
There are also a few shortcuts for the Magic Keyboard trackpad. A Magic Keyboard offers several gestures that will help you in your daily activities. Some of them are:
1. One Finger Tip:
- Open Control Center: move the cursor to the top right
- Open the Notification Center: move the cursor to the top left
- Find the Dock: move the cursor to the bottom of the display
- Select tests: long press when editing test to select
2. Two-finger Tips:
- Invoke Spotlight: two-finger swipe down
- Zoom in and out: use pinch gestures
- Scroll webpages: in Safari, go swiping two fingers on your trackpad;
- Cut, Copy, or Paste: select the text with two fingers
All these shortcuts might sound overwhelming to remember. However, you do not have to worry! With a Magic Keyboard, if you forget a shortcut, just long-press the “Command” key. A menu will appear with all the shortcuts available on the currently running app.
Save 30% OFF iPad Keyboard Case with code: KEY30
You May Also Like to Read:
Best iPad Pro 11-inch Cases With Keyboard in 2023
How To Pick The Best Keyboard Case For The iPad Pro 12.9
Which Keyboard Case Is Best for iPad 10th Generation in 2023?