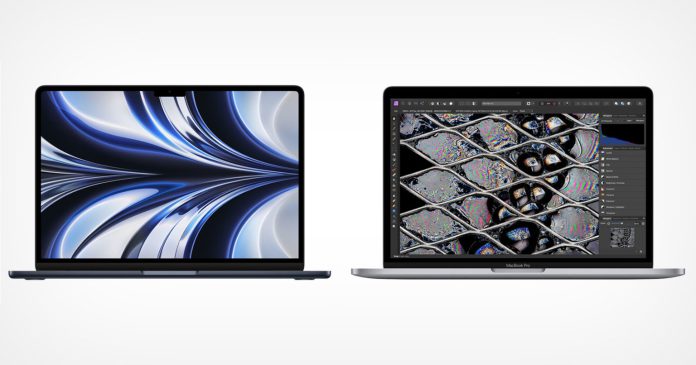Maximizing battery life on your MacBook Pro or Air is essential for staying productive on the go. In this article, we will share some tips and tricks to help you get the most out of your device’s battery, including adjusting power settings, closing unused apps, and properly ventilating your device.
1. Reduce screen and keyboard brightness
The MacBook features both a backlit keyboard and screen and increasing the brightness of the light will cause an increase in power consumption. Keeping the screen brightness at its maximum setting will cause the MacBook’s battery to drain more quickly.
On certain MacBook Pro models, the Touch Bar can be used to adjust the brightness. Additionally, the option to automatically adjust the brightness based on ambient light can be disabled in the System Preferences.
2. Close unused apps
Even when apps are not actively in use, they can still have an impact on battery life. To check which apps are consuming the most battery power, you can click on the battery icon in the top right corner of the screen.
If you are not using an app, it is best to close it to preserve battery life. For more detailed information about which apps are consuming the most power, you can use the Activity Monitor on your MacBook.
3. Turn off wireless connections
Save 25% OFF MagSafe Charger with code: ESRBLOG
To conserve battery power, it is advisable to turn off Wi-Fi and Bluetooth if they are not in use. This can be especially beneficial when using your MacBook for activities that require extended battery life, such as watching movies during a long flight. Keep in mind, even when not in use, wireless connections consume energy.
Turning off Wi-Fi and Bluetooth will help prolong your MacBook’s battery life. To disable Bluetooth, you can click on the Bluetooth icon in System Preferences and select the option to turn it off. To turn off Wi-Fi, go to the Network settings.
4. Change power settings
You can extend your MacBook’s battery life by adjusting the power settings. By clicking on the battery icon in the top right corner of the screen, and accessing the Energy Saver preferences panel, you can enable ‘Automatic Graphics Switching’ and turn off ‘Power Nap’. This will prevent the MacBook from checking for new emails or performing other tasks while in sleep mode.
5. Use Airplane mode
Airplane mode is a feature that allows you to turn off all wireless communications on a device before boarding an aircraft. This is a mandatory requirement as it helps prevent interference with the plane’s navigation and communication systems.
There are two ways to turn the “On Airplane Mode:” turning off Wi-Fi and turning off Bluetooth.
Turning off Wi-Fi
- Click the Apple icon on the left top corner of the screen
- Navigate and select System Preferences
- Select Network
- Click Turn Off Wi-If
Turn off Bluetooth
- Click the Apple icon on the left top corner of the screen
- Navigate and select System Preferences
- Click Bluetooth
- Click Turn Bluetooth Off
The Airplane mode prevents your MacBook Pro/Air from expending energy, making the battery last longer.
6. Adjust energy preferences
There are different ways to adjust power preferences in a MacBook Pro or Air. Let’s look at each.
- Reducing display sleep timer
The screen of a Mac can be a significant drain on power. To conserve battery, it is recommended to switch off the display when it is not in use. While you can manually put your Mac’s screen to sleep, it may be more efficient to set an automatic timer to do so.
To adjust the timer:
- Navigate to System Preferences
- Click Battery
- Drag the “Turn display off” after the slider to your desired position
You can also turn on turn on the “Slightly dim the display” option to further conserve the battery.
- Scheduling
The MacBook Pro/Air allows you to schedule the wake, sleep, shutdown, and start-up. By adjusting the settings on your Mac, you can have it automatically shut down at the end of the day and power on when you are ready to start working again.
To set a schedule:
- Navigate to System Preferences
- Click Battery
- Click Schedule
- Choose your ideal schedule
- Click Apply
- Turn off Power Nap
Power Nap is a feature that allows your Mac to perform certain tasks while it is in sleep mode, it will however consume battery power when not connected to a power source.
To change Power Nap settings:
- Go to System Preferences
- Click Battery
- Untick “Enable Power Nap”
This will help prevent draining your battery when you are asleep.
Save 25% OFF Accessories with code: ESRBLOG
7. Keep your MacBook cool
The battery life of your MacBook can be reduced if it gets too hot, so try to keep it in a cool place and avoid using it on soft surfaces like a bed or couch. Besides, when your MacBook becomes hot, it is likely that a processor-intensive application is running, which can cause an increase in power consumption and drain the battery quickly.
To keep your MacBook cool, close unused tabs, and CPU-intensive apps. Ensure to also use your MacBook on even and cool surfaces.
8. Keep your MacBook well-ventilated
If you’re using your MacBook on a flat surface like a desk, ensure the vents on the bottom of the laptop are unobstructed to ensure proper ventilation.
To ensure proper ventilation and prevent overheating, it is best to elevate your laptop above the surface on which you are working. Laptop stands and wall mounts can be purchased for this purpose, however, it is also possible to improvise by using an object like a book to raise the laptop.
9. Manage your startup items
Unchecking the apps that you don’t need open upon startup can save battery power. To achieve this, follow the following tips:
- Go to System Preferences
- Click Users & Groups
- Select Login Items
- Uncheck the apps you don’t want automatically turned on once you log in.
10. Disable push email
Push email continuously checks for new messages, which can drain battery life.
Conclusion
As you can see, there are many ways to extend the battery life of your MacBook Pro or Air. Turning off Wi-Fi and Bluetooth as well as ensuring proper ventilation can help extend the lifespan of the battery. By using the tips, you can ensure that your MacBook Pro or Air lasts as long as possible on a single charge.