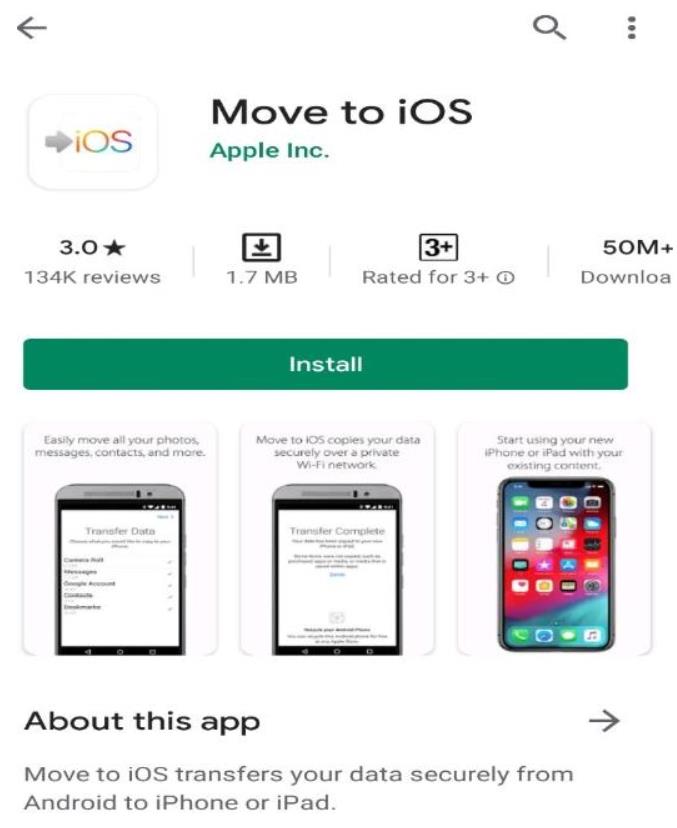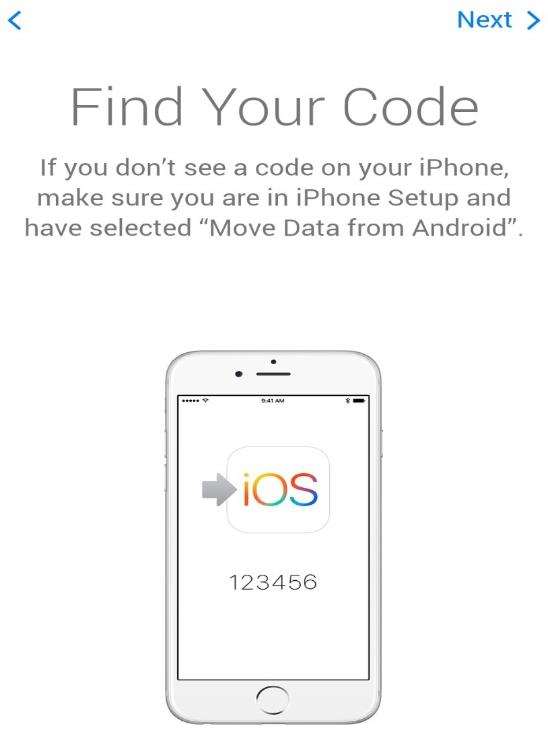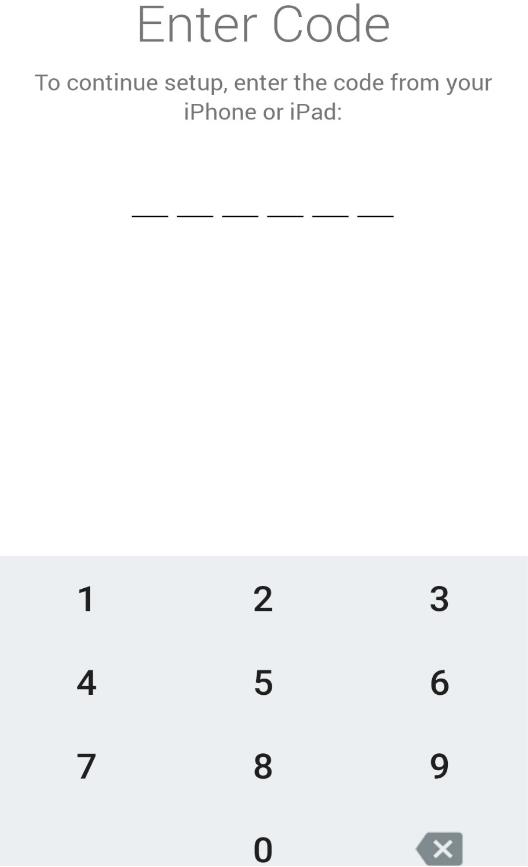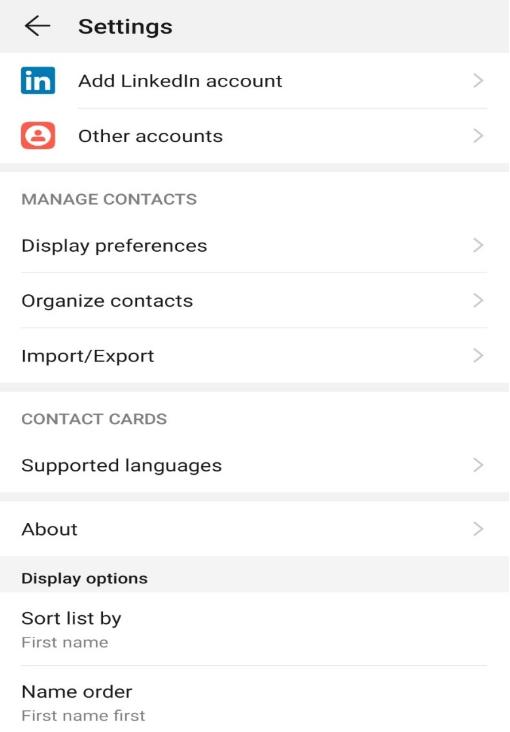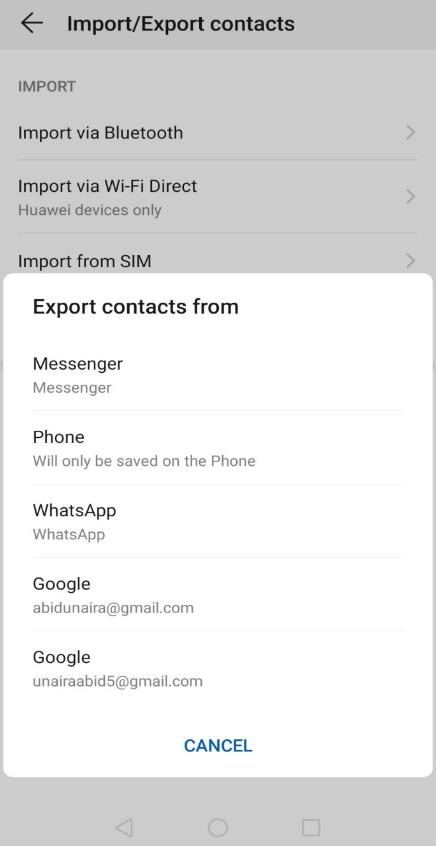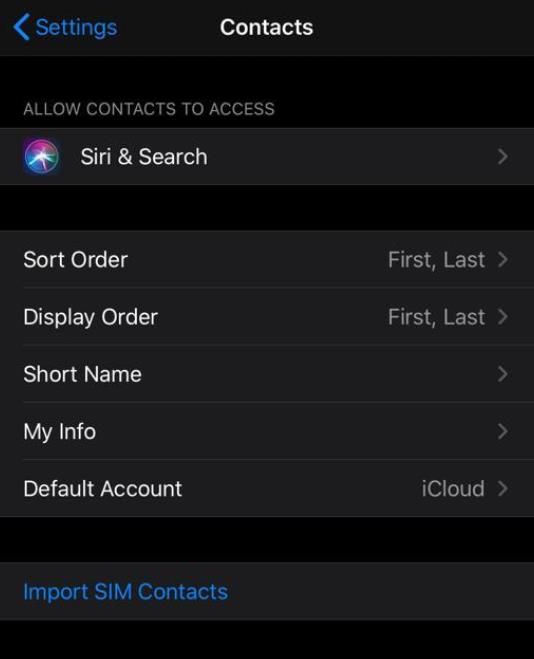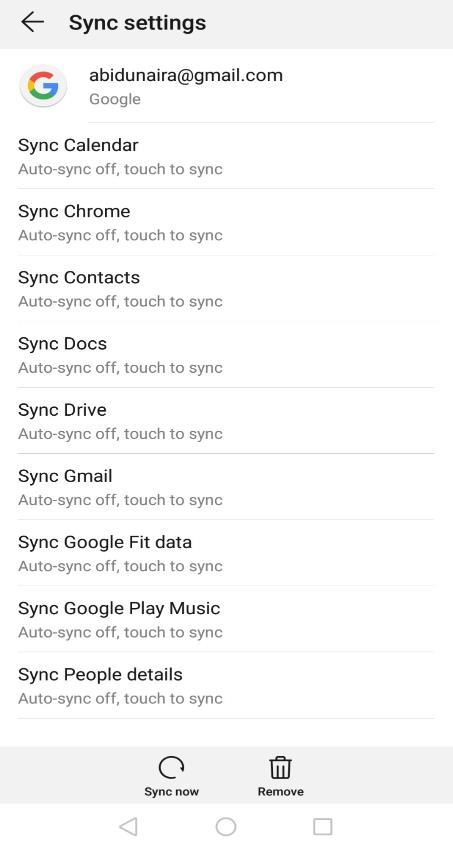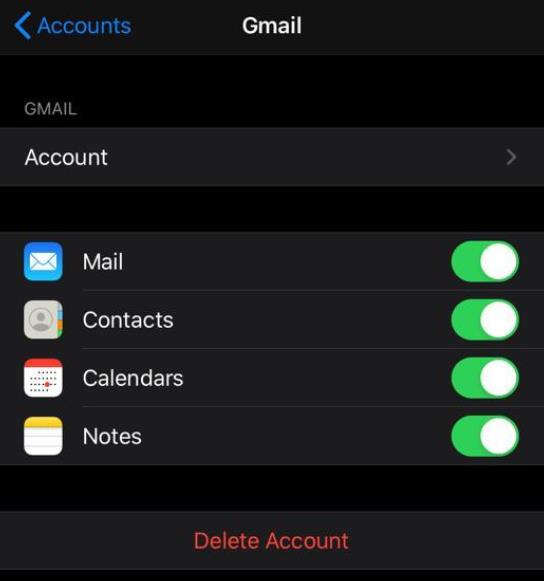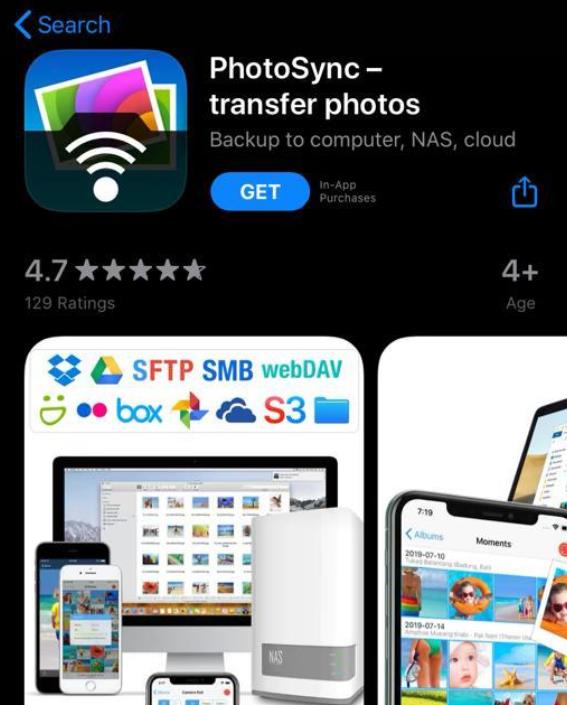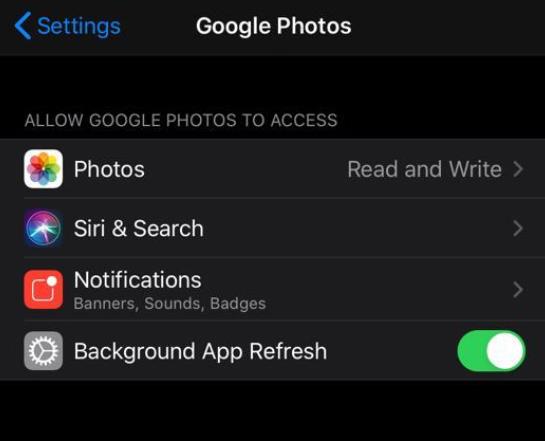If you have just bought the new iPhone, you might be worried about existing data on your Android device. All those special memories like photos, videos, and even your favorite games are obviously so important for you – you don’t want to lose all of that. Right? We have good news for you.
Transferring data from Android to iPhone is now easier than ever. We have come up with a detailed guide on how you can transfer your data to your new iPhone safely.
-
Set up your new iPhone by using “Move to iOS App”
- Get started by turning on your iPhone and navigate through the startup menu by selecting your language, activation of WiFi, and configuring your passcode or Touch ID.
- A screen of “Apps and Data” appears in startup navigation. Select the option of move data from Android.
- Download “Move to iOS App” on your Android phone from Google Play Store.
- Launch it, and allow it access to your messages, contacts, and any other data that you would like to transfer. Agree to all terms and conditions, then a page with “Find Your Code” Tap “Next”.
- Tap continue on “Move data from Android” screen on your iPhone. A 6 digit code will appear on your iPhone after some time.
- Enter the iPhone code on Android phone. A screen of transfer data will appear.
- Set both devices aside and wait for the transfer completion process patiently. The transfer will be complete when the transfer bar on your iPhone disappears.
Note: Remember not to use other apps on Android when the transfer is still in process. If you do so, the transfer process will not work.
- After the loading bar is finished on your iPhone tap “Done” on Android – all your data is now safely and easily transferred by this wonderful app.
-
Transfer your contacts by using sim card
Want to move your contacts to the new iPhone? You can back up your contacts from the Android sim card and move them to your iPhone effortlessly.
Note: Remember that a sim card of the same size should be used in both devices.
Follow these following steps:
- Go to your “Contacts” app on Android device.
- Tap on “Import/Export” from contacts setting.
- Tap “Export to Sim”.
- Select contacts from the phone you want to export to sim card.
- Wait for the export process to be completed.
- Remove the sim card and insert it into the new iPhone after the export process completes successfully.
- Now tap the iPhone “Settings”.
- Tap “Contacts” and then tap “Import Sim contacts”.
- When the import process is completed, your Android contacts will now be available in the Contacts on the iPhone.
-
Transfer contacts by using your Google Account ID
You can also use your Google account to move your contacts from Android to new iPhone securely. Follow the following instructions:
- Back up your contacts to Google account on your Android device. This backup usually occurs automatically for every Google Account user.
- Transfer photos and videos to new iPhone
You can also backup contacts manually be going to “Settings” then “Accounts” and then tap the Google account you want to sync then tap “Synch Contacts”.
- Next go to “Settings” in your iPhone then tap “Passwords and Accounts” – add your Gmail account ID and password.
- Tap the Contacts to turn it ON (green position).
- The contacts you have added in your Google account from Android are now synced easily to your iPhone.
- Your iPhone address book is also in sync with your Google account. Any change you make to your contacts data here will automatically backup to Google account.
4. Transfer photos and videos to new iPhone
By using data transferring apps
- For transferring your photos and videos, you have to install a common data-transfer app on both your devices. We recommend downloading PhotoSync as it is easily available and regularly updated on both android and iPhone devices.
- Install this app on both devices and follow out the instructions carefully for moving files to the iPhone.
By using Google Photos App
- You can have access to your Android videos and photos on the iPhone by using the Google Photos app. This app is usually built-in most android devices. If not, download it from Play Store.
- Now back up your gallery on this app. Download the same app on the iPhone and sign in to your Google account.
- Now you have complete access to view all your files without saving each file on your phone. If you want to save a file, simply tap the three-dot icon on the right side of the screen and save the file to your device.
By using PC with iTunes
The other alternative option for moving photos from Android to iPhone is by using a computer with iTunes.
- Move the selected videos and pictures to your computer, then sync them with iTunes. Now sync your new iPhone with iTunes.
- Connect your Android device with the PC. Next, select the photos and videos that you want to move. Make a separate folder for these files on your desktop for simplicity.
- Now connect your iPhone to your computer. Open iTunes and then click your iPhone.
- Select the folder in which you have saved your photos from the android device. Click apply, and all your photos and videos will be successfully transferred to your new iPhone.
We hope this detailed guide has been able to show you how effortless it is to transfer apps and data from Android to the new iPhone.