Whether you’re an enthusiastic amateur or a professional artist, the iPad Pro is one of the best digital art tools out there. If you’ve never used one before, you might be wondering how it can be used to create digital art.
The main advantage of an iPad Pro is that it isn’t just a drawing tablet, so you’re free to choose what kinds of peripherals and drawing apps you like the most.
Hopefully, after reading this article you’ll be on your way to creating digital masterpieces!
Let’s get started!
General Art Tips
You CAN Draw
Save 25% OFF MagSafe Charger with code: ESRBLOG
If you can write down a shopping list, you have the mechanical ability to create marks on a page. Not everyone starts at the same level, but we’re all unified by our need to practice constantly. When you see your favorite digital artists drawing seemingly perfect lines and curves, rest assured that they weren’t born being able to do that.
As with all forms of artistic expression, it’s easy to overthink it and get discouraged, especially when you compare yourself to the artists that inspired your interest in the first place. Don’t focus on the destination, but rather the progress you’re making.
Look and See
Plagiarism’s bad, obviously, but even the best artists take a page out of other artists’ books. Think about the artists that inspired you to take up art, and the specific things you like about their art. There’s a reason why art students spend so much time sketching other works. If you wanna make art, you gotta look at art.
Go Your Own Path
That said, you can’t spend your entire artistic career just making copies. A lot of learn-to-draw tutorials only ever get you to make line-for-line copies of photos or other artworks, without teaching you the fundamentals that you’ll actually need. While copying other artworks can be a valuable learning tool, don’t just copy. Think about what you’re copying, and why the artist originally chose to do it that way.
Even when you’re sketching something, remember that this is for your sake. You have artistic license to include or exclude, and to emphasize or deemphasize whatever you want. Don’t limit yourself creatively in the interest of making an exact copy.
Practice, Practice, Practice
We’ve already sort of mentioned this, but it’s important enough that it bears repeating. If you want to try drawing something, draw it. If you don’t think you’d be able to draw something, draw it. Drawing anything and everything is a good habit to get into, and it’s one of the best ways to improve.
Key Accessories
Get a Paper-Like or Matte Screen Protector
There are a lot of different kinds of iPad screen protectors out there, all with their own benefits. If you plan on using your iPad like a Cintiq or Wacom tablet, you should definitely get one made of PET. The best are the ones that are designed to feel like paper (still the best-feeling way of drawing, though far from convenient), but any screen film with a matte finish will still help. It’s essential that you be able to see your screen when drawing, and a matte protector will reduce glare dramatically.
Recommended Products: iPad Pro 11 2020/2018 Matte Screen Protector
Take Advantage of Procreate’s StreamLine Mode
Procreate is one of the most popular digital art apps out there, and for good reason. One of its many benefits is its StreamLine mode, which helps stabilize your strokes, keeping them smooth and even. It’s a fantastic tool for when you’re lettering or inking, and is a fine example of the advantages of digital art over traditional mediums.
Find Brushes Online or Create Your Own
Everyone who’s dabbled in traditional painting has a few go-to brushes that they’re intimately familiar with. Your brush is the middle man between you and the canvas, so it’s obviously incredibly important. With digital art, you have an insane selection of brushes, even without including the brushes you can download online.
Of course, all those choices can be intimidating. Just like you should experiment with styles, you should experiment as much as you can with brush types. Once you’ve gotten more familiar with them, you’ll have a go-to brush for any situation. On the off chance that you can’t find a brush that suits your needs, you can also create your own.
Get Free Procreate Brushes for the iPad Pro:
https://inspirationhut.net/design-resources/230-free-procreate-brushes/
Use Grids
When you see a completed artwork, especially ones involving faces, what you don’t see is the number of reference lines and shapes the artist sketched in order to get the proportions right. Proportions are incredibly important in art, and even experienced artists are unlikely to simply wing it and draw freehand. If you’re just starting out, using your drawing app’s grid overlay can be an incredibly useful aide in getting the proportions correct. With enough practice, you’ll soon find that you don’t need the grid anymore.
Use Tons of Layers
Perhaps the single biggest advantage of digital art is the ability to create multiple independent layers. An understanding of layers is essential to everything from the rough initial sketch to the finishing touches (like coloring and shading). By creating discrete layers, you’ll be able to resize parts of your drawing independently of the other parts. Drew your head too small? If it’s on its own layer, just make it bigger!
Know Your Stylus
There are a lot of stylus options out there, though if you’re using the iPad Pro the best option is without a doubt the Apple Pencil 2. Regardless of which stylus you pick, the angle and pressure at which you apply pressure will have a significant impact on what kind of line you end up drawing. For example, drawing at a 45-degree angle tends to result in bolder, broader strokes. The more you play around with your stylus, the better you’ll understand how it reacts to your input.
Making Straight Lines in Procreate
Drawing a straight line is like a rite of passage for an artist, and you should try your best to learn how to draw a straight line freehand. That said, one rarely mentioned feature of Procreate, if you’re in a hurry, is the ability to easily and quickly create perfectly straight lines. All you have to do is to draw a line with your stylus, then hold the stylus there for a few seconds. No matter how wonky your line is, Procreate will automatically create a straight line between your starting point and your ending point, which you can then re-size and re-orient as you wish.
The Best Drawing Apps for the iPad Pro
- Procreate
The king of digital art apps, Procreate is a powerful illustration, sketching, and painting app for the iPad Pro. It’s not free, costing $9.99, but it’s worth the price tag if you plan on seriously getting into art. With a whole suite of nifty tools, it’s an app used by professionals and amateurs alike. It also works great with an Apple Pencil.
- Linea Sketch
Lines Sketch is the perfect option if you don’t plan on spending too much time on art. It comes with a straightforward and intuitive interface and provides you with several useful tools that work excellently with the Apple Pencil.
Linea Sketch’s main selling point is that it makes it super quick and easy to draw perfect shapes (including the ever-challenging circle). It also has a very easy-to-control color system that automatically generates tints and shades of the color you’ve selected, making it much easier to color your artworks consistently.
Furthermore, Linea Sketch supports layers, screen splitting, and more. Also, it lets export your projects as a PNG file, PSD file, or JPG file, so that you can easily access them on your computer.
- Paper by WeTransfer
Paper is the perfect option if you’re after an accessible (and free) lightweight drawing app. It allows you to create several journals to keep your sketches or notes all in one place. It’s super easy to use, and it simply looks fantastic.
- Affinity Designer
Affinity Designer is the perfect option if you’re working with vector graphics. It works on both phones and desktops. It also fully supports the Apple Pencil, taking into account things like angle and pressure.
- Adobe Illustrator Draw
With its hefty price tag and the rise of several cheaper competitors, the Adobe Creative Suite perhaps isn’t quite as popular as it once was, but it’s still without the doubt the king. Adobe Illustrator Draw is a companion app to Adobe Illustrator, and gives you access to customizable brushes for stylizing, drawing, and designing vector graphics. Its main selling point is that it’s fully integrated with Adobe Illustrator, making it easy to switch between your iPad and computer.
- Adobe Photoshop Sketch
Likewise, for non-vector drawing Adobe Photoshop is THE drawing program for computers, and Adobe Photoshop Sketch is its companion app. In addition to Photoshop integration, it offers a great selection of brushes, pens, and other tools.
- Autodesk Sketchbook
Autodesk Sketchbook is the drawing app to try if you’re after a powerful but free option. This drawing app gives you a distraction-free, no-frills user interface, so you can focus on your artwork without the clutter of countless toolbars and menus.
- Sketch Club
Sketch Club is a low-cost drawing app that comes with some excellent features. It’s excellent for beginners, but is suitable for advanced users as well. It gives you access to several tools, including filling tools, smudging tools, vector tools, and blurring tools.
- Astropad Standard
Astropad’s focus is not on drawing on the iPad itself, but rather using your iPad as a traditional graphics tablet like a Cintiq or Wacom. It mirrors your Mac’s screen onto your iPad, so you can see what you’re drawing on your computer screen while drawing on your tablet.
There’s a lot that goes into learning how to draw, but hopefully after reading this the idea of digital art seems a lot more approachable.













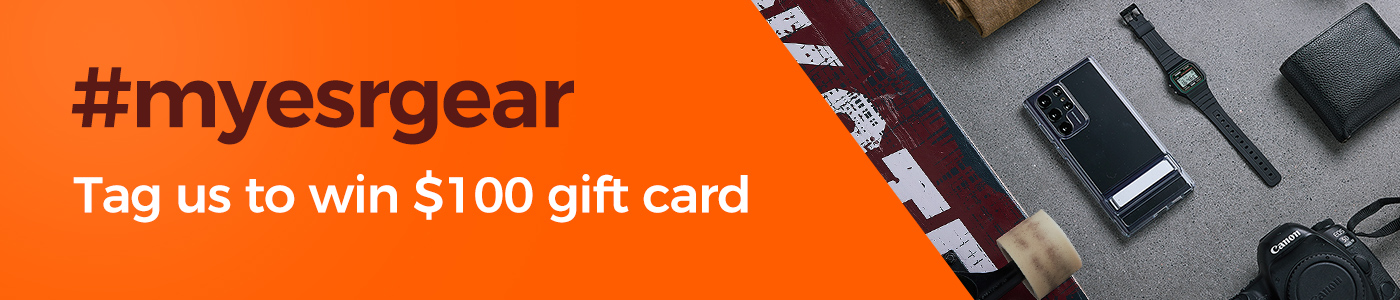








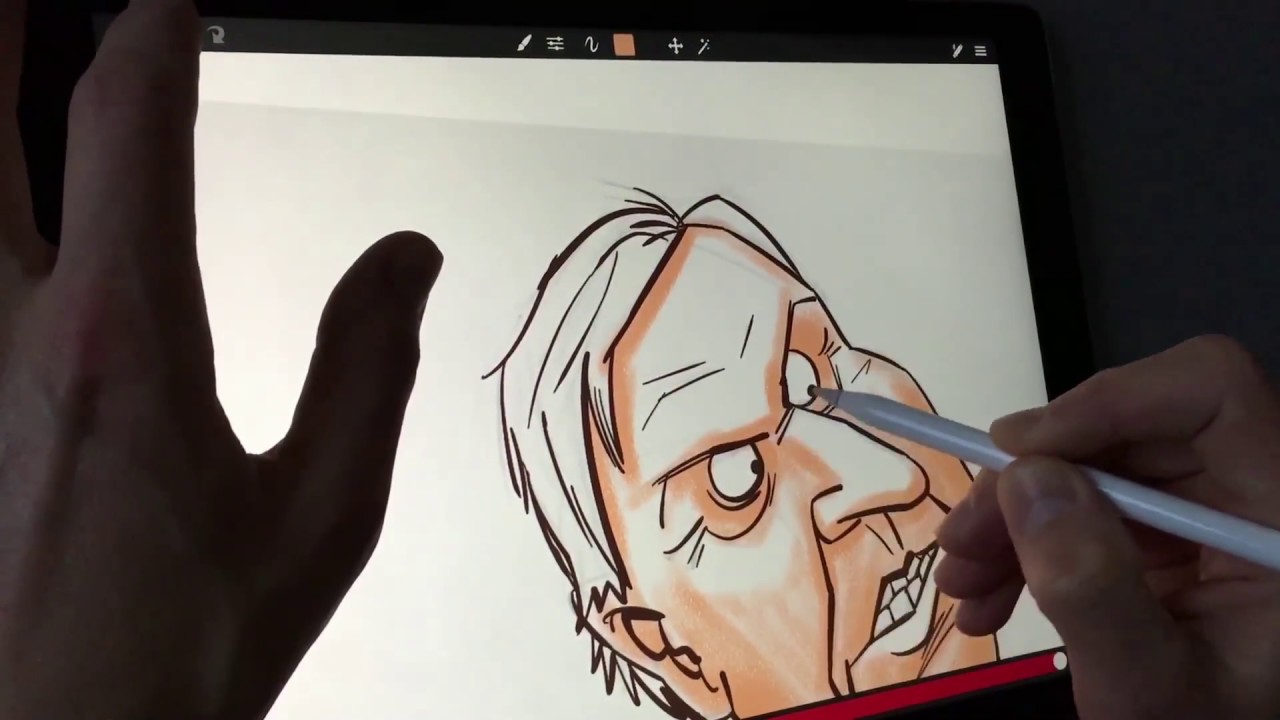










Great Review . I’ve had a XP-Pen Artist 12 Pro Pen Display and I now only use my iPad Pro. It’s more than paid itself off for me and I love that it’s so compatible with my Mac.
As far as programs go, Adobe is adding more iPad compatibility soon and Procreate is incredibly powerful and accepts and exports PSD files. I do a lot of illustration work and using it to cut out people for my job.
Do you know the best app i can get on an Android tablet?