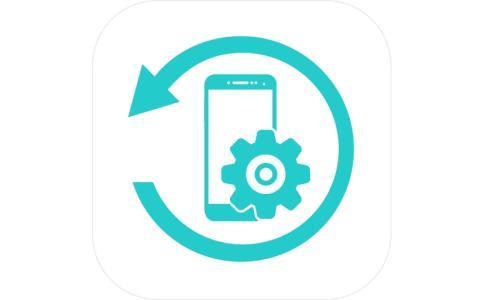Mobile devices are used to store a lot of information. This includes data used recurrently and data needed in the future. Your iPhone is no exception to this, information can be saved and called up later. However, you need to know how to back up your iPhone. This becomes necessary when you replace your device, and you need the back up to transfer information to the new device. You need to know how to back up your iPhone so you can do it without errors. You also need to know where to find iPhone backup location seamlessly when you need them. Understanding the procedures required to achieve these, will add value to your iPhone user experience. There are two methods to back up your iPhone; iCloud or your computer.
Understanding the Back Up methods
There are different methods used to backup your iPhone data. Understanding how to apply the different back up methods for your iPhone will enable you have multiple backups or decide on a preferred back up method. The steps are different but easy to understand if followed properly. There are cautions you have to adhere to in order to have a hitch-free backup experience.
iCloud
- Backups are stored in iCloud
- Enables up to 2TB of storage space (offers the first 5GB free)
- Backups are always encrypted
- Allows you create and access backups from anywhere using Wi-Fi
iCloud backups
Using iCloud, you can perform a backup of your iPhone with a Wi-Fi connection. Your iPhone doesn’t have to be plugged in and you don’t have to be at home to perform a backup with iCloud.
Save 25% OFF MagSafe Charger with code: ESRBLOG
iCloud backups cover a range of settings and data stored on your iPhone. Backups on iCloud don’t include:
- Data stored in Gmail, Exchange mail, and other cloud services.
- Apple Mail data
- Touch ID or Face ID settings
- App store content and iCloud Music Library
- Data already stored in iCloud
- Apple Pay info and settings
Computer
- Backups are stored on Mac or PC
- Available space on Mac or PC determines storage
- Enables encrypted back up (off by default)
- Allows you create and access backups from you Mac or PC
Backups from your Computer
Backups with your computer is not the same as sync, it comprises most of your device’s settings and data. Backups on computer don’t include:
- Content synced from iTunes or Finder
- Touch ID and Face ID settings
- Data already stored in iCloud
- Keychain, Health, and Activity data
- Apple Mail data
- Content from App Stores and iTunes
- Apple Pay Info and Settings
However, knowing how to back up your iPhone on your computer is dependent on the type of computer; PC or Mac.
Back up your iPhone using Mac
- Connect your iPhone and computer using USB
- Select your iPhone from the Finder sidebar
Note: If you’re using a later version of macOS, macOS Catalina is required to use the Finder for iPhone back up. In earlier versions of macOS, back up your iPhone using iTunes.
- Go to the top of the Finder window and click on General
- Click “Back up all of the data on your phone to this Mac.”
- Select “Encrypt local back up” to encrypt your data and create a password to protect it.
- Click Back Up Now.
Note: Your iPhone can connect to your computer if Wi-Fi Syncing is set up.
Back up your iPhone using Windows PC
- Connect your iPhone and computer using USB.
- Go to the iTunes app on your PC. At the top left corner, click the iPhone button.
- Click Summary.
- Below Backups, click Back Up Now.
- Select “Encrypt Local Back Up”, enter password, then click “Set Password”.
To view the backups stored on your PC, choose Edit > Preferences, click on Devices. Lock icons are shown on encrypted backups in the list of backups.
Note: Setting up Wi-Fi Syncing enables you to connect your iPhone to your computer wirelessly.
Where to Find iPhone Backup Location
Saving your backup on iCloud doesn’t guaranty you will see a list of your backup on iCloud.com. There are steps to follow in order to know where to find iPhone backup location.
- If you’re using iOS 11 or a later version, apply the following steps:
Go to Settings > Enter your name > iCloud > Manage Storage > Backups
- If you’re using iOS 10.3, apply the following steps:
Go to Settings > Enter your name > iCloud. Click on the graph that shows your iCloud usage, tap Manage Storage.
Knowing where to find iPhone backup location entails some carefully followed steps. To prevent damaging your backup files, you have to be alert to the following:
- A backup folder holds backups saved via the Finder and iTunes. The location of the Backup folder depends on the operating system. It is possible to copy the backup folder, but it should never be moved to a different location (folder, network drive, or external drive).
- Never extract, edit, rename, or relocate content from your backup files. Such actions can damage the files. Backups function as a safe copy of your entire device. Contents in backup files aren’t stored in readable formats, so you can only view them.
Backups on Mac
To locate a list of your backups:
- Tap the magnifier icon in the menu bar
- In the dialog box enter: ~/Library/Application Support/MobileSync/Backup/
- Press enter
To locate a specific backup:
- Your backup can be located in the Finder, if you’re using macOS Catalina or later version. For PC or a macOS Mojave or earlier version, back is located in iTunes.
- Under the General tab, go to Finder and click on Manage Backups to view your backup list. Right click on your preferred item on the backup list, then click Show in Finder. You can select Archive or Delete, depending on what you want to do.
On PC, go to iTunes, select Preferences, then click Devices. In the list, right-click on your preferred backup, select Show in Finder, then select Archive or Delete.
- When you’re through, click on OK.
Backups on Windows 7, 8, or 10
Knowing where to find iPhone backup location on Windows requires following a procedure also.
To locate your backup list, go to \Users\(username)\AppData\Roaming\Apple Computer\MobileSync\Backup\
Alternatively, you can apply the following steps:
- Locate the search bar:
- For windows 7, click start
- For windows 8, click the magnifying glass located at the top-right corner.
- For windows 10, click the Search bar next to the Start button.
- If you downloaded iTunes from Microsoft store, enter %appdata% or %USERPROFILE% in the Search bar.
- Press Enter
- Double-click on the following folders: “Apple Computer” or “Apple” > MobileSync > Backup.
From the descriptions and details given above, it’s clear that mastering how to back up your iPhone and knowing where to find iPhone backup location will require some getting used to. The steps need to be practiced and understood. It may not be immediate but you’ll get used to it. Be sure to adhere to the cautions stated above, to avoid damaging backup files. Remember, you can have multiple backups but never extract or try to relocate content from a backup folder.